يُعد إخفاء الملفات في نظام التشغيل Windows 11 من الطرق الشائعة لحماية المعلومات الشخصية أو الحساسة من أعين المتطفلين. سواء كنت تستخدم جهاز كمبيوتر مكتبي أو لابتوب، فإن نظام ويندوز يتيح لك عدة وسائل ذكية لإخفاء الملفات والمجلدات بسهولة.
يتيح Windows 11 أدوات متنوعة لهذا الغرض مثل موجه الأوامر (CMD) ومستكشف الملفات وPowerShell، بالإضافة إلى إمكانية التخصيص من خلال إعدادات النظام نفسه.
️ أهمية إخفاء الملفات في Windows 11
مع تطور أنظمة التشغيل، أصبح من الضروري تأمين البيانات الشخصية، خاصة في الأجهزة المشتركة أو في بيئة العمل. يوفر Windows 11 طرقًا متقدمة لإخفاء الملفات، مما يعزز أمان النظام ويحمي خصوصية المستخدمين من خلال تقنيات بسيطة وفعالة.
ومن المهم الإشارة إلى أن استخدام ميزات إخفاء الملفات يتطلب وجود توافق كامل مع متطلبات تشغيل Windows 11. إذ تعتمد هذه المزايا على التوافق بين النظام والأجهزة المثبتة، وكذلك بين نظام التشغيل والتطبيقات.
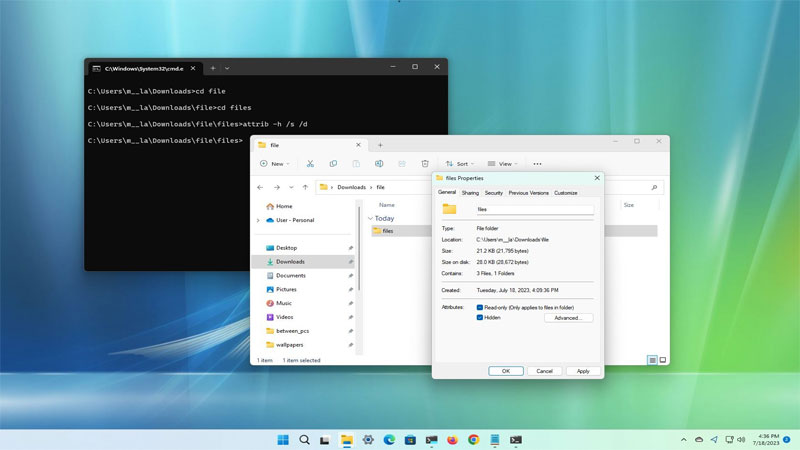
اقرأ أيضًا:
أفضل التطبيقات المجانية لجهاز الكمبيوتر الذي يعمل بنظام ويندوز
ما هو ملف الصفحة في وبندوز وكيف يمكنك تكوينه؟
تطبيق Xbox لا يفتح في ويندوز؟ إليك 9 حلول فعّالة
أفضل ألعاب بلايستيشن للأطفال: دليلك لاختيار الألعاب الآمنة والممتعة
كيفية إصلاح خطأ ويندوز 0xc00000e5
تابعنا على Facebook
إخفاء المجلدات في Windows 11: خطوات سهلة لتعزيز الخصوصية
يتيح نظام التشغيل Windows 11، الذي أصبح متاحًا لمستخدمي Windows 10 من خلال التحديث المجاني، مجموعة من ميزات الأمان والخصوصية، أبرزها القدرة على إخفاء المجلدات الحساسة ومنع الوصول غير المصرح به. سواء كنت تستخدم إصدارًا منزليًا أو احترافيًا، فإن الخطوات متشابهة وتساعدك على حماية بياناتك بكفاءة.
الطريقة الأولى: إخفاء المجلد باستخدام موجه الأوامر (CMD)
للمستخدمين المتقدمين الذين يفضلون العمل عبر الأوامر النصية، يمكن إخفاء المجلدات من خلال Command Prompt باتباع الخطوات التالية:
- افتح موجه الأوامر بالبحث عن “cmd” في قائمة ابدأ، ثم تشغيله كمسؤول.
- انتقل إلى مسار المجلد الذي ترغب في إخفائه عبر الأمر التالي:
cd C:\مسار-المجلد✳️ استبدل
C:\مسار-المجلدبالمسار الفعلي للمجلد الذي تريد إخفاءه. - بعد تحديد المسار، استخدم هذا الأمر لإخفاء المجلد:
attrib +h "اسم_المجلد"✔️ ملاحظة: إذا كان اسم المجلد يحتوي على مسافات، ضع الاسم بين علامتي تنصيص
" "كما في المثال أعلاه.
⚙️ الطريقة الثانية: إخفاء المجلدات من خلال إعدادات Windows 11
إذا كنت تفضل واجهة رسومية، فإليك طريقة إخفاء المجلدات باستخدام الإعدادات:
- افتح الإعدادات باستخدام الاختصار:
Windows + I. - من القائمة الجانبية، اختر الخصوصية والأمان (Privacy & Security).
- ثم انقر على خيار البحث في Windows (Searching Windows).
- اختر استبعاد المجلدات من البحث المتقدم (Excluded Folders).
- اضغط على إضافة مجلد مستثنى (Add an excluded folder).
- حدد المجلد الذي ترغب في إخفائه وانقر على تحديد المجلد (Select Folder).
هذه الطريقة لا تخفي المجلد فعليًا، لكنها تمنع ظهوره في نتائج البحث، ما يضيف طبقة من الخصوصية، خاصة في الأجهزة المشتركة.
ملاحظات مهمة
- تأكد من أنك تستخدم ترخيص Windows 11 أصلي لتفعيل جميع ميزات الأمان والخصوصية.
- إخفاء المجلدات لا يعني تشفيرها؛ فهي لا تزال قابلة للكشف من قبل المستخدمين المتمرسين. لذا، إن كنت بحاجة لحماية مشددة، يُفضل استخدام برامج التشفير أو إنشاء مجلدات بكلمات مرور.
- لإظهار المجلدات المخفية مرة أخرى باستخدام CMD، استخدم الأمر العكسي:
attrib -h "اسم_المجلد"
✅ الخلاصة
يمنحك Windows 11 مرونة كبيرة في إدارة خصوصيتك. سواء كنت تفضل أوامر CMD أو الواجهة الرسومية، يمكنك بسهولة إخفاء الملفات والمجلدات الحساسة ومنع الوصول غير المصرح به. استخدام هذه الميزات مع نظام أصلي محدث يضمن لك أقصى درجات الحماية.
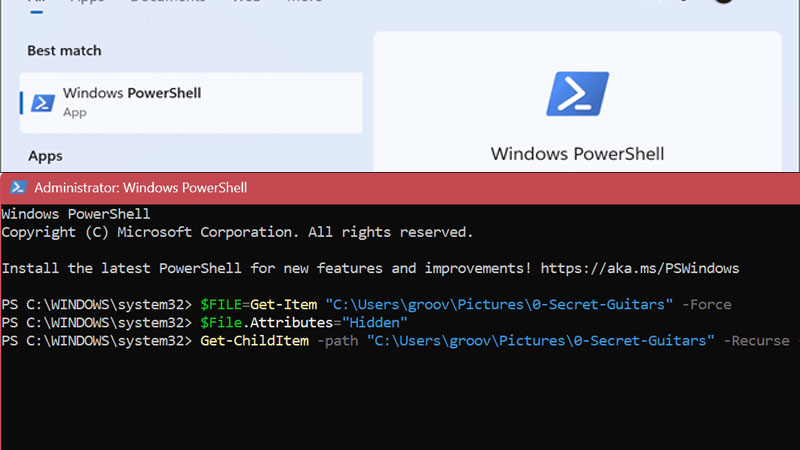
إخفاء الملفات باستخدام PowerShell في Windows 11
يُعتبر PowerShell من أقوى الأدوات التي توفرها Microsoft للتحكم الكامل في ملفات النظام، ويمكن استخدامه بسهولة لإخفاء الملفات والمجلدات الحساسة في Windows 11 بخطوات بسيطة ودقيقة.
خطوات إخفاء الملفات أو المجلدات عبر PowerShell:
- افتح PowerShell كمسؤول:
- اكتب “PowerShell” في مربع البحث ضمن قائمة “ابدأ”.
- انقر بزر الماوس الأيمن على “Windows PowerShell” واختر تشغيل كمسؤول (Run as Administrator).
- لإخفاء مجلد معين، اكتب الأمر التالي:
$FILE = Get-Item "C:\مسار\المجلد" -Force $FILE.Attributes = "Hidden"✅ استبدل
"C:\مسار\المجلد"بالمسار الفعلي للمجلد الذي تريد إخفاءه. - لإخفاء جميع الملفات داخل مجلد معين:
Get-ChildItem -Path "C:\مسار\المجلد" -Recurse -Force | ForEach-Object { $_.Attributes = "Hidden" }هذا الأمر سيقوم بإخفاء كل العناصر داخل المجلد بما في ذلك الملفات والمجلدات الفرعية.
⚠️ ملاحظة مهمة:
في حال واجهت مشاكل أثناء تنفيذ الأوامر، مثل رفض الوصول (Access Denied)، تأكد من:
- أن PowerShell يعمل بصلاحية المسؤول.
- تعطيل الحماية ضد الوصول إلى المجلدات (Controlled Folder Access) ضمن إعدادات Windows Security > Virus & threat protection > Ransomware protection.
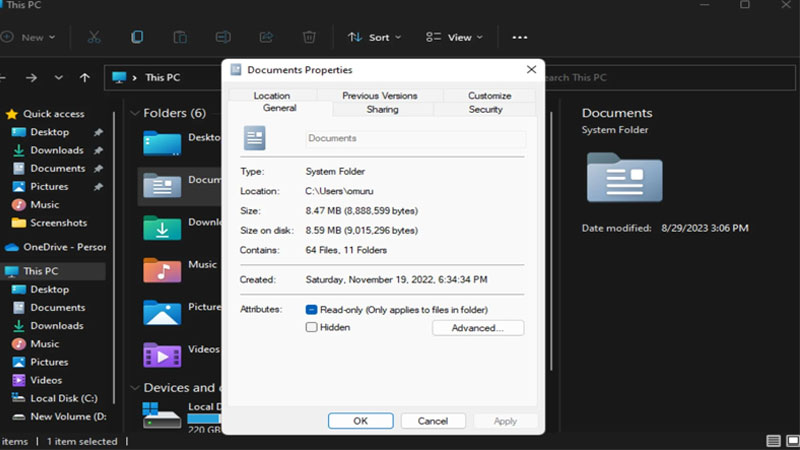
كيفية إخفاء الملفات باستخدام مستكشف الملفات في Windows 11
يُعد مستكشف الملفات (File Explorer) من أسهل الطرق لإخفاء الملفات والمجلدات في نظام Windows 11 دون الحاجة إلى أوامر أو أدوات متقدمة. إليك الخطوات التفصيلية:
✅ خطوات إخفاء الملفات أو المجلدات:
- افتح مستكشف الملفات (File Explorer).
- انتقل إلى المجلد الذي يحتوي على الملف أو المجلد الذي تريد إخفاءه.
- انقر بزر الماوس الأيمن على العنصر المطلوب، ثم اختر خصائص (Properties).
- ضمن قسم السمات (Attributes)، فعّل خيار مخفي (Hidden).
- اضغط على تطبيق (Apply) لحفظ التغييرات.
- إذا كنت تخفي مجلدًا يحتوي على عناصر فرعية، اختر:
- “تطبيق التغييرات على هذا المجلد والمجلدات الفرعية والملفات” لإخفاء كل المحتويات.
إعدادات عرض الملفات المخفية
بعد إخفاء العناصر، تأكد من إيقاف عرض الملفات المخفية حتى لا تظهر للآخرين:
- في نافذة مستكشف الملفات، اضغط على النقاط الثلاث (…) في الأعلى.
- اختر “الخيارات (Options)” لفتح إعدادات المجلد.
- في تبويب عرض (View)، مرّر إلى الأسفل ضمن الإعدادات المتقدمة.
- فعّل الخيار: “عدم إظهار الملفات والمجلدات ومحركات الأقراص المخفية”.
- اضغط موافق (OK) لحفظ التعديلات.
ملاحظة:
تفعيل ميزة إخفاء الملفات لا يعني حماية تامة من المتطفلين، بل هي وسيلة بسيطة لإبعاد الملفات عن الأنظار. إذا كنت بحاجة إلى أمان أعلى، ننصح باستخدام برامج تشفير متقدمة أو حماية بكلمة مرور.
⚙️ إخفاء الملفات من خلال إعدادات Windows 11
بالإضافة إلى استخدام موجه الأوامر ومستكشف الملفات، يمكن أيضًا إخفاء الملفات عبر إعدادات Windows 11 من خلال خطوات بسيطة تعزز الخصوصية وتمنع عرض العناصر التي تم فتحها مؤخرًا. إليك الطريقة:
✅ خطوات إخفاء الملفات من الإعدادات:
- افتح إعدادات Windows بالضغط على زري Windows + I.
- من قائمة الخيارات، اختر التخصيص (Personalization).
- انتقل إلى خيار ابدأ (Start).
- في الصفحة الجديدة، قم بإلغاء تفعيل الخيار التالي:
- “إظهار العناصر التي تم فتحها مؤخرًا في قائمة ابدأ، وقوائم الانتقال، ومستكشف الملفات”.
- بمجرد إلغاء هذا الخيار، لن تظهر الملفات أو المجلدات التي تم استخدامها مؤخرًا في قوائم الوصول السريع، مما يعزز مستوى الخصوصية.
نصيحة ختامية: أفضل الطرق لإخفاء الملفات في Windows 11
- موجه الأوامر (CMD) ومستكشف الملفات (File Explorer) يظلان الخيارين الأبسط والأكثر استخدامًا.
- PowerShell يوفر إمكانيات متقدمة لإخفاء ملفات أو مجلدات بالكامل باستخدام أوامر دقيقة.
- من خلال تعديل إعدادات الخصوصية والأمان في النظام، يمكن التحكم بظهور الملفات المفتوحة والمجلدات الحساسة.
- استخدام خاصية “استبعاد المجلدات من البحث المتقدم” ضمن إعدادات Windows يمنع ظهور هذه المجلدات في نتائج البحث.
️♂️ كيفية إظهار الملفات والمجلدات المخفية في Windows 11
إذا كنت قد أخفيت ملفات أو مجلدات وتريد إظهارها لاحقًا، اتبع الخطوات التالية:
من خلال مستكشف الملفات (File Explorer):
- افتح مستكشف الملفات (File Explorer).
- في الأعلى، اضغط على “عرض” (View).
- من القائمة المنسدلة، اختر “إظهار” (Show).
- فعل خيار “العناصر المخفية” (Hidden items).
✅ الآن ستظهر جميع الملفات والمجلدات المخفية على جهازك.
من خلال إعدادات الملفات المتقدمة:
- افتح مستكشف الملفات، ثم اضغط على النقاط الثلاث (…) أعلى اليمين.
- اختر “خيارات” (Options).
- انتقل إلى تبويب “عرض” (View).
- مرر للأسفل في قائمة الإعدادات المتقدمة، ثم:
- حدد الخيار: “إظهار الملفات والمجلدات ومحركات الأقراص المخفية”.
- ألغِ تحديد الخيار: “إخفاء ملفات نظام التشغيل المحمية (موصى به)” (إذا كنت بحاجة لرؤية ملفات النظام المخفية).
- اضغط “تطبيق” (Apply) ثم “موافق” (OK).
⚠️ تنبيه: لا تقم بتعديل أو حذف ملفات النظام المخفية إلا إذا كنت تعرف ما تقوم به، لتجنب مشاكل في النظام.