كيفية نقل الملفات بين الأندرويد والكمبيوتر
على الرغم من أن هواتف أندرويد الحديثة تأتي بسعات تخزين تبدأ عادة من 128 جيجابايت، إلا أن هذه المساحة قد لا تكون كافية للبعض، خصوصًا مع كثرة الصور ومقاطع الفيديو والملفات الكبيرة. في هذه الحالات، يصبح نقل الملفات بين الهاتف والكمبيوتر ضرورة، سواء لأغراض النسخ الاحتياطي أو لتحرير مساحة على الهاتف أو لنقل ملفات من الكمبيوتر إلى الهاتف والعكس.
لحسن الحظ، يتمتع نظام Android بمرونة كبيرة، ما يتيح للمستخدمين خيارات متعددة وسهلة لنقل الملفات. في هذا المقال نستعرض أفضل الطرق لنقل الملفات بين الأندرويد والكمبيوتر.
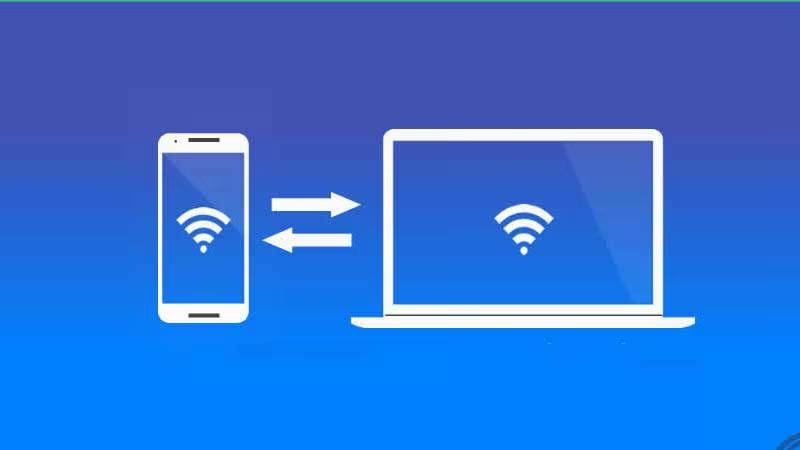
استخدام التطبيقات لنقل الملفات بين الأندرويد والكمبيوتر
من أكثر الطرق شيوعًا وأسهلها هي استخدام تطبيقات نقل الملفات اللاسلكية، والتي تتيح لك مشاركة الملفات بسرعة دون الحاجة إلى كابلات. من أبرز هذه التطبيقات:
| التطبيق | المميزات |
|---|---|
| Shareit | سرعة عالية، واجهة سهلة، لا حاجة لإنترنت |
| Xender | نقل سريع، دعم لمعظم أنظمة التشغيل |
| Zapya | مشاركة جماعية، دعم لعدة منصات |
| AirDroid | تحكم كامل في الهاتف عبر الكمبيوتر، إرسال/استقبال ملفات |
| Link to Windows | مدمج في بعض هواتف سامسونج، تزامن مباشر مع ويندوز |
| Send Anywhere | مشاركة عبر الإنترنت أو WiFi مباشر، رمز مؤقت |
| Feem | تشفير الملفات، يعمل بدون إنترنت |
| Sharik | مفتوح المصدر، يدعم جميع الأنظمة |
| Resilio Sync | مشاركة مجلدات بالكامل، مزامنة تلقائية |
| KDE Connect | مميز لمستخدمي لينكس، تحكم عن بُعد وإشعارات |
خطوات عامة لاستخدام هذه التطبيقات:
-
قم بتثبيت التطبيق على الهاتف والكمبيوتر (إن وُجد إصدار سطح مكتب).
-
اتصل بشبكة Wi-Fi نفسها من الهاتف والكمبيوتر.
-
افتح التطبيق على كلا الجهازين، وابدأ إقران الأجهزة.
-
حدّد الملفات المراد إرسالها من الهاتف أو الكمبيوتر.
-
اختر الجهاز المستقبِل وابدأ عملية النقل.
استخدام البلوتوث لنقل الملفات من الأندرويد إلى الكمبيوتر
إذا كنت لا ترغب في استخدام كابل لنقل الملفات، فإن البلوتوث يوفر طريقة لاسلكية وسهلة، خصوصًا للملفات الصغيرة. إليك خطوات استخدامه:
✅ الخطوات:
- فعّل البلوتوث على كل من الهاتف والكمبيوتر.
- قم بإقران الأجهزة من خلال إعدادات البلوتوث. سيظهر كل جهاز في قائمة الآخر، ثم اختر “إقران”.
- على هاتفك الأندرويد، اختر الملف الذي ترغب في نقله، ثم اضغط على خيار المشاركة واختر “إرسال عبر البلوتوث”.
- اختر الكمبيوتر من قائمة الأجهزة المتاحة.
- ستظهر نافذة على الكمبيوتر تطلب تأكيد الاستلام، اضغط “قبول”.
- يمكنك اختيار موقع حفظ الملف على الكمبيوتر.
ملاحظة:
سرعة النقل عبر البلوتوث محدودة، لذلك يُفضّل استخدامه للملفات الصغيرة (صور، مستندات، نصوص).
استخدام كابل USB لنقل الملفات من الأندرويد إلى الكمبيوتر
إذا كنت بحاجة إلى نقل عدد كبير من الملفات أو ملفات كبيرة الحجم، فإن كابل USB هو الخيار الأمثل من حيث السرعة والموثوقية.
✅ الخطوات:
- قم بتوصيل الهاتف بالكمبيوتر باستخدام كابل USB الأصلي.
- على شاشة الهاتف، سيظهر إشعار يسألك عن نوع الاتصال. اختر:
- “نقل الملفات” (File Transfer) أو
- “Android Auto” (حسب نوع الجهاز).
- على الكمبيوتر:
- سيتم فتح نافذة “مستكشف الملفات” (File Explorer) تلقائيًا، أو يمكنك فتحها يدويًا من “هذا الكمبيوتر” (This PC).
- ستظهر لك وحدة تخزين الهاتف كمجلد جديد.
- استعرض الملفات داخل الهاتف، واختر ما ترغب بنقله.
- انسخ الملفات والصقها في مجلد على الكمبيوتر.
نصيحة إضافية:
إذا كنت تستخدم نظام macOS، ستحتاج إلى تثبيت تطبيق Android File Transfer لعرض محتوى الهاتف.
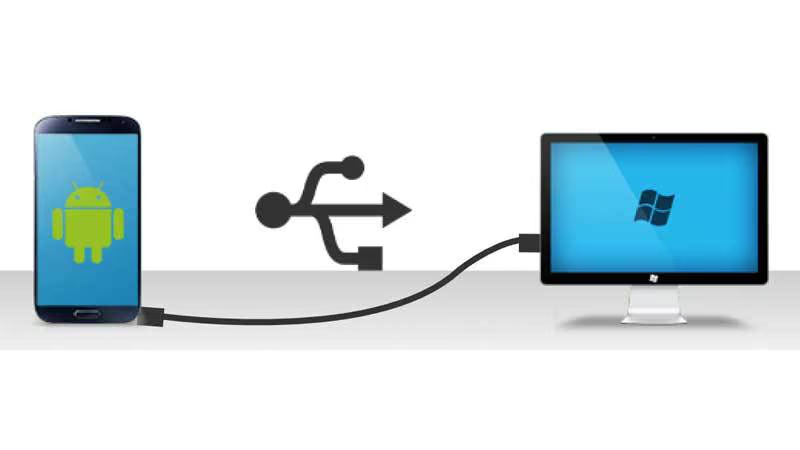
نصيحة مهمة:
✅ لضمان أمان عملية النقل وتجنب فقدان البيانات، يُفضّل دائمًا:
- استخدام كابل أصلي عالي الجودة.
- التأكد من تحديث نظام ويندوز لديك.
نقل الملفات من Android إلى Windows باستخدام تطبيق “Phone Link”
كما أشرنا سابقًا، توجد عدة طرق لنقل الملفات بين هاتف Android وجهاز الكمبيوتر. واحدة من أكثر هذه الطرق سهولة وفعالية هي استخدام تطبيق “هاتفك” (Your Phone) أو ما يُعرف الآن باسم “Phone Link”، والذي توفره مايكروسوفت رسميًا.
✅ المتطلبات الأساسية:
- اتصال إنترنت ثابت وسريع.
- أن يكون كل من الهاتف والكمبيوتر متصلين بنفس شبكة Wi-Fi.
- أن يعمل الكمبيوتر بنظام Windows 10 أو Windows 11 أصلي.
- أن يكون لديك حساب Microsoft فعّال.
خطوات الإعداد والنقل:
- تحميل التطبيق:
- على الكمبيوتر: افتح Microsoft Store وابحث عن تطبيق Phone Link وقم بتثبيته.
- على الهاتف: حمّل تطبيق Link to Windows من متجر Google Play (غالبًا يكون مثبتًا مسبقًا على بعض هواتف سامسونج).
- فتح التطبيق:
- على الكمبيوتر، افتح تطبيق “Phone Link” عبر كتابة اسمه في شريط البحث في قائمة Start.
- على الهاتف، افتح تطبيق “Link to Windows”.
- ربط الهاتف بالكمبيوتر:
- سجّل الدخول إلى نفس حساب Microsoft على كلا الجهازين.
- امسح رمز الاستجابة السريعة (QR Code) الذي يظهر على شاشة الكمبيوتر باستخدام هاتفك لإتمام عملية الربط.
- منح الأذونات:
- على الهاتف، امنح التطبيق أذونات الوصول إلى الصور، الفيديوهات، الرسائل، وجهات الاتصال.
- اضغط على خيار “السماح” عند طلب الأذونات، لضمان تجربة استخدام كاملة.
- بدء نقل الملفات:
- بعد إتمام الاتصال، ستتمكن من:
- عرض الصور والفيديوهات المخزنة على الهاتف مباشرة على الكمبيوتر.
- سحب الملفات من الهاتف إلى سطح المكتب أو إلى أي مجلد.
- نسخ الملفات من الكمبيوتر إلى الهاتف عن طريق السحب والإفلات.
- بعد إتمام الاتصال، ستتمكن من:
مميزات استخدام Phone Link
- سهولة الربط دون كابل.
- إمكانية مزامنة الرسائل والإشعارات.
- سحب وإفلات الملفات بسرعة عالية.
- تحكم بالهاتف من سطح المكتب مباشرة.
نصيحة:
لضمان تجربة سلسة وخالية من الأعطال، يُنصح بـ:
- التأكد من تحديث تطبيق “Phone Link” على الكمبيوتر وتطبيق “Link to Windows” على الهاتف.
استخدام تطبيق Sweech لنقل الملفات بين الأندرويد والكمبيوتر
يُعد Sweech أحد التطبيقات الفعالة والبسيطة التي تتيح لك نقل الملفات بين هاتف Android والكمبيوتر بدون الحاجة إلى كابلات أو تثبيت برامج إضافية على الحاسوب.
✅ كيف يعمل تطبيق Sweech؟
- بمجرد تشغيل التطبيق على الهاتف، يقوم بتوليد عنوان IP خاص (مثل 192.168.1.10:4444).
- كل ما عليك فعله هو:
- فتح متصفح الإنترنت على الكمبيوتر.
- إدخال عنوان الـ IP المعروض في تطبيق Sweech.
- الضغط على Enter.
- سيتم فتح واجهة سهلة الاستخدام تعرض كل ملفات الهاتف المُصنفة.
️ تصنيف الملفات:
يوفر Sweech تصنيفات مباشرة تسهّل الوصول إلى المحتوى، مثل:
- الصور
- الفيديوهات
- التطبيقات
- الملفات والمجلدات الأخرى
طريقة نقل الملفات:
- لسحب ملف من الهاتف إلى الكمبيوتر: فقط انقر على الملف أو اسحبه إلى سطح المكتب.
- لنقل ملف من الكمبيوتر إلى الهاتف: اسحب الملف إلى نافذة Sweech المفتوحة في المتصفح.
- لإيقاف الاتصال: اضغط على زر “إلغاء” داخل تطبيق Sweech على هاتفك.
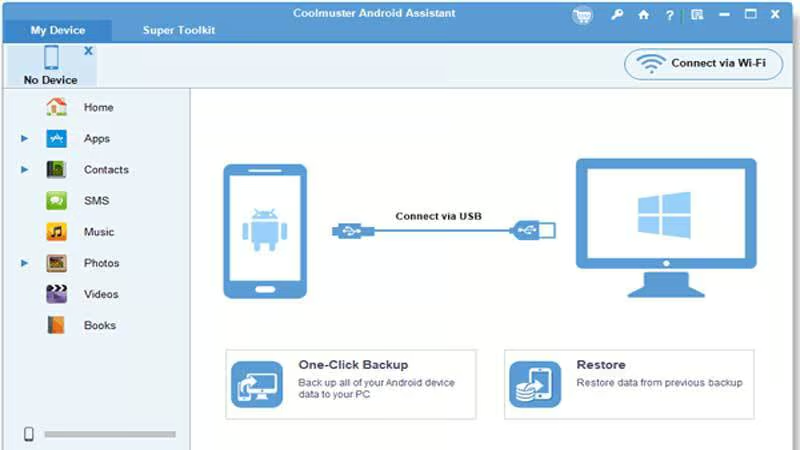
مميزات تطبيق Sweech:
- لا يتطلب إنشاء حساب.
- لا حاجة إلى كابل USB.
- متوافق مع جميع أنواع المتصفحات.
- يدعم نقل الملفات بسرعة عالية عبر Wi-Fi.
- واجهة بسيطة وتصنيف منظم للمحتوى.
كيفية مشاركة ملفات Windows مع جهاز Android
إذا كنت ترغب في مشاركة الملفات من جهاز الكمبيوتر (Windows) مع هاتف Android بكل سهولة، يمكنك اتباع الخطوات التالية التي تعتمد على إعداد مشاركة الملفات داخل نظام ويندوز:
✅ الطريقة الأولى: استخدام مجلد “Public” لمشاركة الملفات
- قم بنقل الملفات التي تريد مشاركتها إلى المسار التالي على جهازك:
C:\Users\Publicهذا المجلد مخصص للمشاركة العامة، ويُعد من أسهل الطرق للوصول إلى الملفات من أجهزة أخرى متصلة بنفس الشبكة، مثل هاتف Android.
- بعد نقل الملفات إلى هذا المجلد، يمكنك الوصول إليها من الهاتف عبر تطبيقات مثل:
- File Manager Plus
- Solid Explorer
- FE File Explorer
- أو حتى ES File Explorer (بنسخه القديمة)، مع تفعيل خيار SMB (Windows File Sharing).
✅ الطريقة الثانية: مشاركة أي ملف أو مجلد يدويًا
إذا كنت لا ترغب في استخدام مجلد “Public”، يمكنك مشاركة أي ملف أو مجلد آخر باتباع الخطوات التالية:
- انقر بزر الماوس الأيمن على الملف أو المجلد الذي تريد مشاركته.
- اختر “خصائص” (Properties) من القائمة.
- انتقل إلى تبويب “المشاركة” (Sharing).
- اضغط على زر “مشاركة…” (Share…).
- اختر المستخدم أو المجموعة التي ترغب في مشاركة الملف معها (يفضل اختيار “Everyone”) ثم اضغط على “إضافة” (Add).
- اضغط “مشاركة” (Share) لإنهاء العملية.
ملاحظة: يمكنك دائمًا التحكم في صلاحيات الوصول (قراءة فقط / قراءة وكتابة) من نفس النافذة.
لإيقاف مشاركة الملفات:
- إذا أردت إلغاء مشاركة ملف أو مجلد لاحقًا:
- انقر بزر الماوس الأيمن على المجلد أو الملف.
- اختر “خصائص” > تبويب “المشاركة”.
- اضغط على زر “مشاركة متقدمة” (Advanced Sharing).
- قم بإلغاء تفعيل خيار “مشاركة هذا المجلد” (Share this folder).
اقرأ أيضًا:
7 أسباب تؤدي إلى تعليق جهاز الكمبيوتر بنظام ويندوز (وكيفية إصلاحها)
لا تنتظر الطوارئ، إليك كيفية إنشاء محرك أقراص USB قابل للتمهيد لنظام التشغيل ويندوز 11 الآن
كيفية فحص الجهاز وإزالة الفيروسات باستخدام ESET NOD32
ما هو Xbox Game Pass؟ مراجعة شاملة لاشتراك جيم باس وفوائده
مقارنة Canva و Photoshop: أي أداة تصميم أنسب لك؟
الكلمة الأخيرة
هناك العديد من الطرق الفعّالة لنقل الملفات بين أجهزة Android والكمبيوتر، سواء باستخدام التطبيقات أو الوسائل التقليدية:
- يُمكن استخدام تطبيقات مثل Shareit، Zapya، Send Anywhere، وResilio Sync لنقل الملفات بسرعة بين الهاتف والكمبيوتر دون الحاجة إلى كابل.
- كما تُعد البلوتوث وكابلات USB من الطرق الشائعة والبسيطة لنقل البيانات.
- تطبيقات مثل Your Phone من مايكروسوفت وSweech تقدم حلولًا متقدمة لنقل ومزامنة الملفات بين Android وWindows عبر الشبكة اللاسلكية.
❓ الأسئلة الشائعة
ما هي أفضل التطبيقات لنقل الملفات من الأندرويد إلى الكمبيوتر؟
من أبرز التطبيقات المفيدة:
- Shareit
- Zapya
- Xender
- AirDroid
- Link to Windows
- Feem
- Send Anywhere
- Resilio Sync
- Sharik
- KDE Connect
جميعها تتيح نقل الملفات بسرعة وسهولة عبر الواي فاي دون الحاجة إلى كابل.
ما هي الوسائل المتاحة لنقل الملفات بين الأندرويد واللابتوب؟
- البلوتوث: طريقة لاسلكية تقليدية ومناسبة لنقل الملفات الصغيرة.
- كابل USB: يتيح نقل الملفات مباشرة بسرعة وثبات، خاصة للملفات الكبيرة.
ما هي أفضل الحلول لمشاركة ملفات Windows مع جهاز Android؟
- يمكنك استخدام برامج مثل Sweech لإنشاء اتصال مباشر بين الهاتف والكمبيوتر عبر عنوان IP.
- أيضًا، يمكنك مشاركة الملفات يدويًا عبر خصائص الملف في نظام Windows، من خلال تفعيل خيار “المشاركة” (Sharing) لتتمكن من الوصول إليها من هاتف Android باستخدام تطبيقات دعم SMB.
تابعنا على Facebook