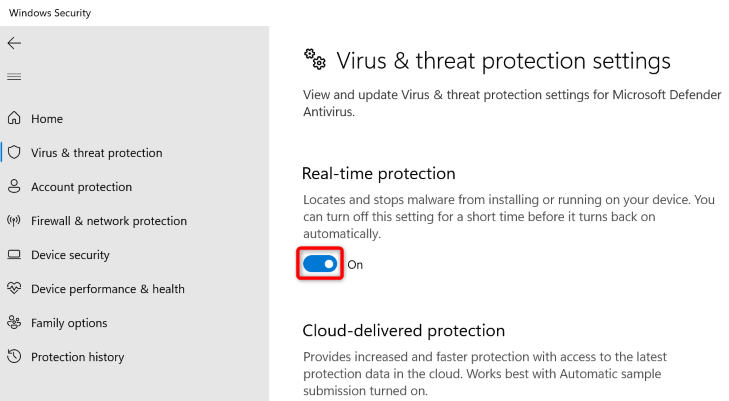المُلخّص:
إذا لم يكن تطبيق Xbox يعمل على جهازك الذي يعمل بنظام Windows 10 أو Windows 11، فإليك خطوات فعّالة لحل المشكلة:
- أعد تشغيل الكمبيوتر
- صحّح إعدادات التاريخ والوقت
- عطّل مؤقتًا برنامج مكافحة الفيروسات
- أعد تشغيل خدمات Xbox
- استخدم مستكشف أخطاء تطبيقات المتجر ومصلحها
- أصلح تطبيق Xbox أو أعد تعيينه
- أعد تثبيت خدمات الألعاب (Gaming Services)
- حدّث تطبيق Xbox
- حدّث نظام ويندوز نفسه
اقرأ أيضًا:
يعمل Windows 11 الآن مع iMessage، ولكن هناك مشكلة
كيفية تعطيل برنامج Microsoft Defender بشكل دائم على نظام التشغيل ويندوز 11
1. إعادة تشغيل الكمبيوتر
أول خطوة بسيطة لكنها فعالة: أعد تشغيل الجهاز. فغالبًا ما تُحلّ الكثير من الأخطاء المؤقتة بمجرد إعادة التشغيل.
- افتح قائمة ابدأ
- انقر على رمز الطاقة
- اختر إعادة التشغيل
بعد إعادة التشغيل، جرّب فتح تطبيق Xbox مرة أخرى.
2. ضبط التاريخ والوقت بشكل صحيح
قد يتسبب ضبط التاريخ أو المنطقة الزمنية بشكل خاطئ في منع تشغيل بعض التطبيقات، ومن بينها تطبيق Xbox.
- انقر بزر الماوس الأيمن على الساعة في شريط المهام
- اختر ضبط التاريخ والوقت
- فعّل الخيارين:
- “ضبط الوقت تلقائيًا”
- “ضبط المنطقة الزمنية تلقائيًا”
بعد ذلك، أعد محاولة فتح التطبيق.
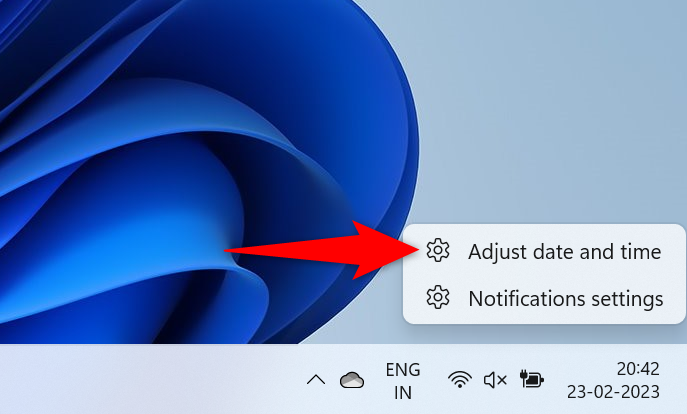
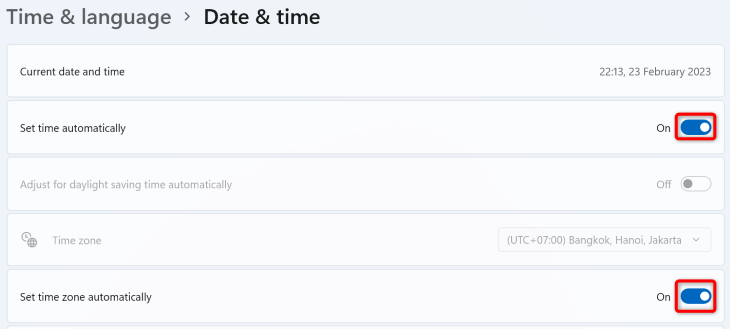
3. تعطيل برنامج مكافحة الفيروسات مؤقتًا
قد يقوم برنامج الحماية الخاص بك بحظر تطبيق Xbox إذا اعتبره تهديدًا خاطئًا. لذا، جرب إيقاف الحماية مؤقتًا.
في حال استخدام Microsoft Defender:
- افتح “أمن ويندوز” > “الحماية من الفيروسات والتهديدات”
- انقر على “إدارة الإعدادات”
- عطّل خيار “الحماية في الوقت الحقيقي”
- وافق على نافذة التحكم بالحساب
⚠️ تذكر إعادة تفعيل الحماية بمجرد اختبار التطبيق.
4. إعادة تشغيل خدمات Xbox
يقوم تطبيق Xbox بالاعتماد على خدمات خلفية متعددة. قد يتسبب خلل في إحداها في تعطيله.
- اضغط Win + R لفتح نافذة “تشغيل”
- اكتب:
services.mscثم اضغط Enter - ابحث عن الخدمات التي تحتوي على اسم “Xbox”
- انقر بزر الماوس الأيمن على كل منها واختر “إعادة التشغيل”
بعد إعادة تشغيلها، جرّب فتح التطبيق.
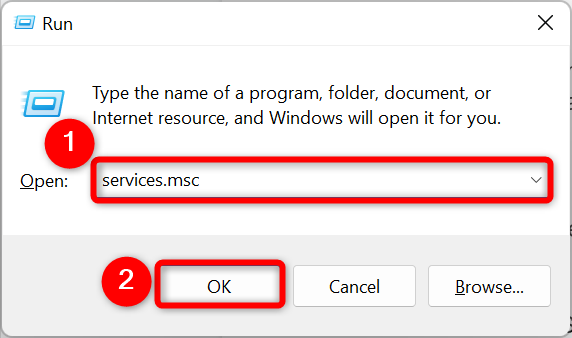
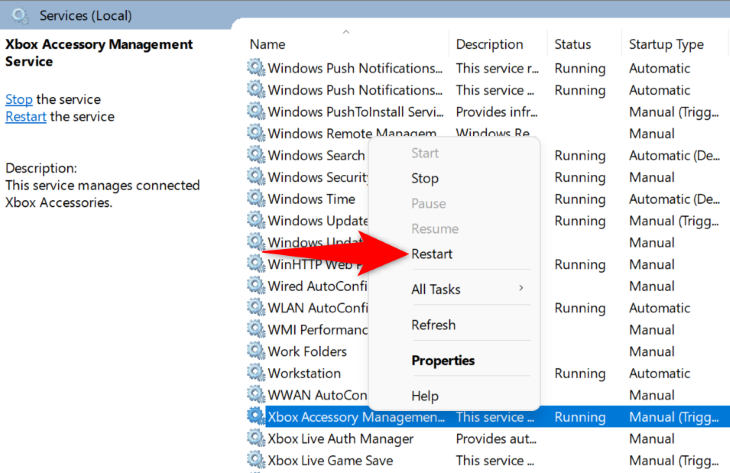
5. استخدام أداة استكشاف الأخطاء وإصلاحها
يتضمن ويندوز أداة مخصصة لإصلاح مشاكل تطبيقات متجر Microsoft، ومنها Xbox.
في Windows 11:
- انتقل إلى الإعدادات > النظام > استكشاف الأخطاء وإصلاحها > أدوات أخرى
- بجوار “تطبيقات متجر ويندوز” انقر “تشغيل”
في Windows 10:
- انتقل إلى الإعدادات > التحديث والأمان > استكشاف الأخطاء > أدوات إضافية
- اختر “تطبيقات متجر ويندوز” > “تشغيل مستكشف الأخطاء”
- انتظر حتى تفحص الأداة المشكلة، ثم اتبع التعليمات لحلها.

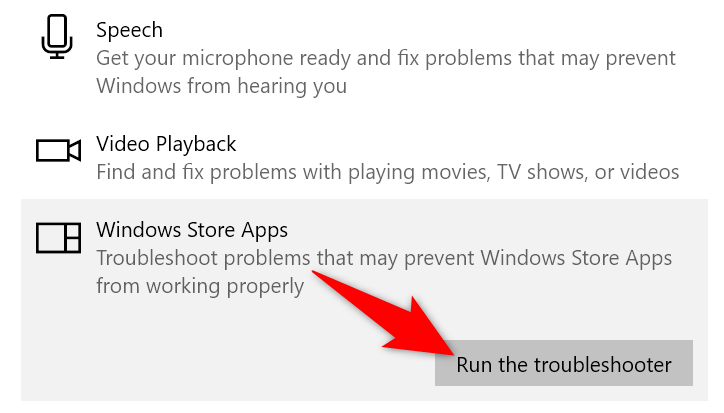
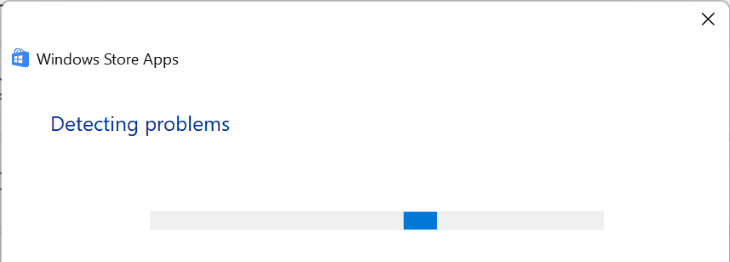
6. إصلاح تطبيق Xbox أو إعادة تعيينه
قد تكون المشكلة داخل التطبيق نفسه.
في Windows 11:
- الإعدادات > التطبيقات > التطبيقات والميزات
- ابحث عن “Xbox” وانقر على النقاط الثلاث > “خيارات متقدمة”
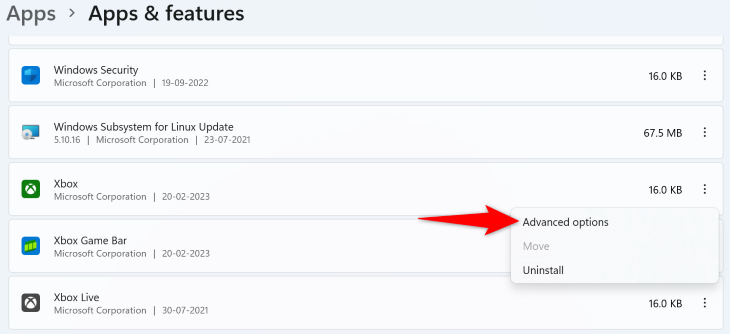
في Windows 10:
- الإعدادات > التطبيقات > “Xbox” > “خيارات متقدمة”
ثم:
- انقر “إصلاح”، وانتظر انتهاء العملية
- إذا استمرت المشكلة، انقر “إعادة تعيين” لإرجاع التطبيق إلى حالته الأصلية
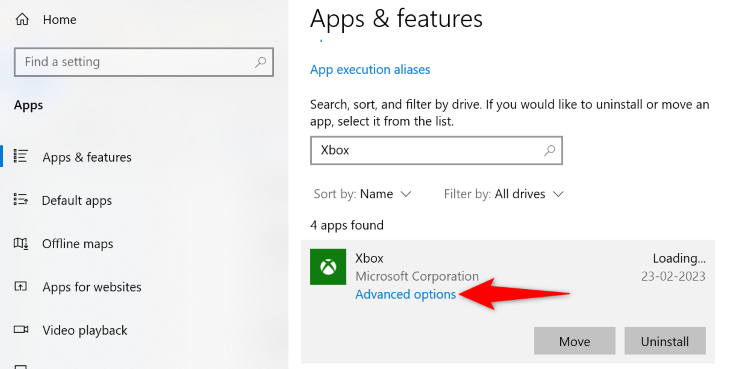
7. إعادة تثبيت تطبيق Gaming Services
تعتمد وظائف Xbox على خدمات الألعاب. إذا تعطلت، يمكن إزالتها وإعادة تثبيتها:
- افتح PowerShell كمسؤول:
- اكتب “PowerShell” في قائمة “ابدأ”
- انقر على “تشغيل كمسؤول”
- وافق على نافذة التحكم
- نفّذ هذا الأمر لإزالة الخدمات:
get-appxpackage Microsoft.GamingServices | remove-AppxPackage -allusers
- بعد الانتهاء، نفّذ الأمر التالي لإعادة التثبيت:
start ms-windows-store://pdp/?productid=9MWPM2CQNLHN
- عند فتح صفحة “Gaming Services” في Microsoft Store، انقر “Get” لتثبيت التطبيق.
- أعد تشغيل الجهاز وجرّب فتح Xbox.
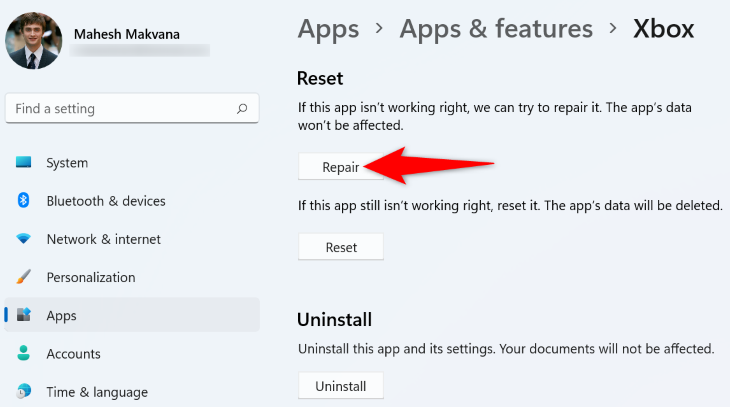
8. تحديث تطبيق Xbox
قد يكون الإصدار القديم للتطبيق هو السبب.
- افتح Microsoft Store
- ابحث عن “Xbox”
- إذا وُجد زر “تحديث”، انقر عليه لتحديث التطبيق
- في حال لم يظهر الزر، فالتطبيق محدّث بالفعل
بعد التحديث، افتح التطبيق للتحقق من المشكلة.
9. تحديث نظام Windows
تحديث النظام قد يحل مشاكل خفية في ملفات النظام تؤثر على تطبيق Xbox.
في Windows 11:
- الإعدادات > Windows Update > التحقق من وجود تحديثات
في Windows 10:
- الإعدادات > التحديث والأمان > التحقق من وجود تحديثات
قم بتنزيل وتثبيت التحديثات المتوفرة، ثم أعد تشغيل الجهاز.
ختامًا
تطبيق Xbox هو جزء أساسي من تجربة الألعاب في Windows، ويمكن أن تحدث أعطال مؤقتة لعدة أسباب. باتباع هذه الخطوات التسع، من المرجح أن تستعيد تشغيل التطبيق بنجاح.
إذا استمرت المشكلة بعد كل هذه المحاولات، فقد يكون من المفيد إنشاء حساب مستخدم جديد أو التواصل مع دعم Microsoft للمساعدة المتخصصة.
هل جربت أحد هذه الحلول؟ أخبرنا في التعليقات أيها نجح معك
تابعنا على Facebook