المآخذ الرئيسية
لإصلاح خطأ ويندوز 0xc00000e5، تأكد من أن برنامج مكافحة الفيروسات لا يمنع التطبيقات من الفتح. يمكنك أيضًا تشغيل التطبيقات كمسؤول، وإصلاح ملفات النظام التالفة باستخدام SFC، والبحث عن قطاعات القرص التالفة عبر أداة Check Disk.
ما هو خطأ ويندوز 0xc00000e5؟
يُعتبر رمز الخطأ 0xc00000e5 من أكثر أخطاء Windows شيوعًا التي يواجهها المستخدمون. عادةً ما يترافق مع رسالة مثل: “تعذر تشغيل التطبيق بشكل صحيح”، مما يعطي فكرة عامة عن المشكلة، دون تقديم حل مباشر.
لحسن الحظ، توجد عدة طرق فعالة للتعامل مع هذا الخطأ.
أسباب ظهور خطأ ويندوز 0xc00000e5
يشير رمز الخطأ 0xc00000e5 إلى وجود خلل في تشغيل تطبيق واحد أو أكثر. غالبًا ما يحدث ذلك عند محاولة فتح التطبيق يدويًا أو عند بدء تشغيل النظام.
تتعدد أسباب هذا الخطأ، وأبرزها:
- قيام برنامج مكافحة الفيروسات بوضع علامة على التطبيق باعتباره تهديدًا (سواء بشكل صحيح أو عن طريق الخطأ).
- تعذر وصول التطبيق إلى ملفات النظام اللازمة بسبب تلفها أو فقدانها.
مهما كان السبب، فإن ظهور هذا الخطأ بشكل مفاجئ قد يسبب إحباطًا شديدًا، خاصةً إذا أعاقك عن أداء مهامك اليومية. والخبر الجيد أن إصلاح خطأ 0xc00000e5 ليس معقدًا بمجرد معرفة الأسباب الشائعة له.
كيفية إصلاح خطأ التطبيق 0xc00000e5
بسبب تنوع الأسباب، لا توجد طريقة واحدة مضمونة لإصلاح الخطأ. لكن باتباع الخطوات التالية، يمكنك غالبًا حل المشكلة بسرعة:
1. تحقق من أن برنامج مكافحة الفيروسات ليس سبب المشكلة
من المعروف أن Microsoft Defender وبعض برامج مكافحة الفيروسات التابعة لجهات خارجية، مثل Comodo وAVG، قد تتسبب أحيانًا في ظهور الخطأ 0xc00000e5.
إذا لاحظت ظهور الخطأ بعد تثبيت أو تحديث برنامج مكافحة الفيروسات، فمن المحتمل أن يكون هو السبب.
- قم بإجراء فحص كامل للفيروسات للتأكد من عدم وجود تهديدات خفية.
- إذا تم العثور على برمجيات خبيثة، قم بإزالتها أو عزلها.
- بعد التأكد من خلو النظام، حاول فتح التطبيق مجددًا.
في حال استمرار المشكلة:
- أضف التطبيق المتأثر إلى قائمة الاستثناءات في برنامج مكافحة الفيروسات.
- إذا كانت المشكلة تؤثر على عدة تطبيقات، قد يكون من الأسهل تعطيل برنامج الحماية مؤقتًا وتجربة تشغيل التطبيقات.
ملاحظة: إذا تم فتح التطبيقات دون ظهور الخطأ بعد تعطيل الحماية، فقد تحتاج إلى تغيير برنامج مكافحة الفيروسات إلى بديل أقل تقييدًا.
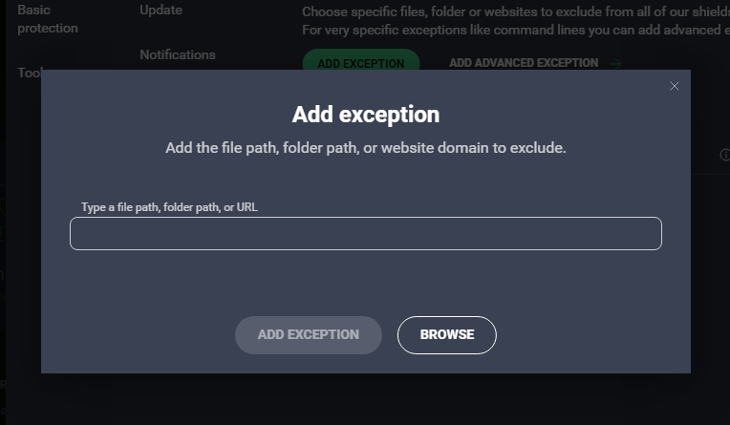
2. تشغيل التطبيق كمسؤول
إذا لم يكن برنامج مكافحة الفيروسات هو المسبب، فقد تكون المشكلة متعلقة بعدم امتلاك التطبيق الصلاحيات الكافية للوصول إلى ملفات النظام.
- انقر بزر الماوس الأيمن على ملف .EXE الخاص بالتطبيق.
- اختر تشغيل كمسؤول.
- اضغط “نعم” في نافذة تأكيد الصلاحيات (UAC).
إذا حُلّت المشكلة بهذه الطريقة، يمكنك ضبط التطبيق ليعمل دائمًا كمسؤول:
- انقر بزر الماوس الأيمن على الملف التنفيذي > خصائص > التوافق.
- فعّل خيار “تشغيل هذا البرنامج كمسؤول” واضغط تطبيق.
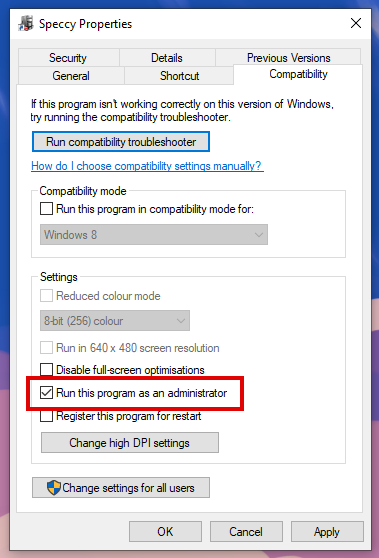
3. تشغيل أدوات SFC وChkDsk لإصلاح ملفات النظام
اقرأ أيضًا:
ما مقدار ذاكرة الوصول العشوائي التي يمكن لجهاز الكمبيوتر الخاص بك الحصول عليها؟
كيفية زيادة الوزن بسرعة وبشكل صحي؟
أصبح ويندوز 10 الآن أفضل في تنزيل التحديثات
للتأكد من أن ملفات النظام ليست تالفة أو مفقودة:
- افتح موجه الأوامر كمسؤول: اكتب “cmd” في شريط البحث، ثم انقر بزر الماوس الأيمن واختَر تشغيل كمسؤول.
- في موجه الأوامر، نفّذ الأمر التالي:
sfc /scannow - انتظر حتى يكتمل الفحص، حيث ستظهر رسالة تُوضح ما إذا تم إصلاح الملفات أو لا.

بعد الانتهاء، يفضل أيضًا فحص القرص الصلب:
- في نفس موجه الأوامر، اكتب:
chkdsk /r c:
(استبدل “c:” بحرف محرك الأقراص المناسب إن لزم الأمر).
ملاحظة: قد يستغرق فحص ChkDsk بعض الوقت، فلا توقفه حتى يكتمل.
بعد انتهاء كلا الفحصين، اختبر تشغيل التطبيق.
4. تثبيت آخر تحديثات Windows
حتى لو اختفى الخطأ، من الأفضل التأكد من تحديث نظام Windows بالكامل. تثبيت آخر التحديثات وتصحيحات الأمان يحميك من ظهور أخطاء مشابهة مستقبلًا.
- اذهب إلى الإعدادات > التحديث والأمان > Windows Update.
- اضغط على التحقق من وجود تحديثات وقم بتثبيتها إذا وُجدت.
رموز أخطاء Windows الشائعة الأخرى
رغم أنها قد تبدو مزعجة، إلا أن رموز أخطاء Windows مفيدة جدًا لفهم المشكلات التقنية.
إليك بعض الرموز الشائعة:
- 0xc000007b: غالبًا نتيجة تلف ملفات التطبيق أو تعارض بين تطبيقات 32 بت وأنظمة 64 بت.
- 0x80070005: خطأ تحديث مرتبط غالبًا بمشكلات صلاحيات تنشيط Windows.
- 0x8007045d: يظهر عند مواجهة مشاكل في قراءة الملفات أو العثور عليها.
- 0x80070057: خطأ شائع آخر أثناء التحديثات التلقائية غالبًا بسبب معطيات غير صالحة أو فشل في تنزيل التحديث.
تابعنا على Facebook
