المآخذ الرئيسية
- افتح أداة صورة النسخ الاحتياطي للنظام:
في Windows 10، انتقل إلى لوحة التحكم > النسخ الاحتياطي والاستعادة (Windows 7) > إنشاء صورة نظام. - اختر مكان حفظ النسخة الاحتياطية.
- حدد محركات الأقراص التي ترغب في نسخها احتياطيًا.
- ابدأ عملية النسخ الاحتياطي.
- اختياريًا، يمكنك إنشاء قرص إصلاح النظام لاستخدامه لاحقًا في استعادة النسخة الاحتياطية عند الحاجة.
نظرة عامة
توفّر أدوات النسخ الاحتياطي المدمجة في Windows إمكانيات قوية وشاملة لحماية بياناتك.
من خلال هذه الأدوات، يمكنك إنشاء صورة احتياطية كاملة لجهاز الكمبيوتر الخاص بك — دون الحاجة إلى تثبيت أي برامج إضافية من جهات خارجية.
لا تزال هذه الميزة متوفرة ومُدمجة في نظامي Windows 10 وWindows 11، مما يجعل إنشاء نسخة احتياطية عملية بسيطة ومباشرة.
ملاحظات إضافية لتحسين المقال لو أردت:
- يمكننا لاحقًا إضافة شرح خطوة بخطوة مع لقطات شاشة إذا أردت أن يكون المقال مميزًا أكثر.
- يمكن اقتراح “وصف ميتا” احترافي أيضًا ليتناسب مع محركات البحث.
ممتاز، شكراً لإرسالك المقطع!
قمت الآن بـ:
- تحسين الصياغة وجعل اللغة أكثر وضوحاً واحترافية.
- تصحيح بعض التعابير التقنية لتكون أدق.
- تحسين الأسلوب ليتناسب مع المقالات التخصصية التقنية.
- تنسيق أفضل لتسهيل القراءة.
وهذا النص بعد التحسين:
ما هو النسخ الاحتياطي لصورة النظام؟
النسخ الاحتياطي لصورة النظام هو بمثابة لقطة كاملة لمحرك الأقراص الصلب بأكمله.
تكمن ميزة إنشاء صورة نظام في أنه، في حال تعطل محرك الأقراص، يمكنك ببساطة استبداله واستعادة النسخة الاحتياطية، مما يعيد نظامك بالكامل إلى الحالة التي كان عليها وقت إنشاء الصورة — دون الحاجة إلى إعادة تثبيت Windows أو أي من تطبيقاتك.
بالمقابل، فإن أدوات النسخ الاحتياطي التقليدية، مثل خدمات النسخ الاحتياطي عبر الإنترنت (مثل Backblaze) أو ميزة محفوظات الملفات في Windows، تقوم بشكل أساسي بنسخ ملفاتك الشخصية إلى موقع آخر، لكنها لا تحتفظ بصورة كاملة للنظام.
مميزات وعيوب النسخ الاحتياطي لصورة النظام
- الميزة الأساسية: القدرة على استعادة النظام كاملاً بنفس الإعدادات والتطبيقات، مما يقلل من وقت التعافي بعد الكوارث.
- العيب الرئيسي:
- يستغرق إنشاء نسخة احتياطية لصورة النظام وقتًا أطول مقارنة بالنسخ الاحتياطية العادية.
- لا يمكن استعادة صورة النظام إلى جهاز كمبيوتر مختلف.
وذلك لأن تثبيت Windows يكون مخصصًا لمكونات الجهاز الأصلي، لذا فإن محاولة تشغيله على جهاز مختلف قد تفشل — تمامًا كما لو قمت بنقل محرك أقراص ثابت إلى جهاز جديد وتوقعت أن يعمل بشكل طبيعي.
رغم هذا العيب، تظل النسخ الاحتياطية لصورة النظام أداة فعالة للغاية لحماية بياناتك بالكامل.
مقارنة مع أدوات الطرف الثالث
تطبيقات خارجية مثل Macrium Reflect أو Acronis True Image (خصوصًا الإصدارات المدفوعة) توفر ميزات إضافية متقدمة لا تتوفر في أداة النسخ الاحتياطي المدمجة في Windows، مثل:
- النسخ الاحتياطية التزايدية (Incremental backups).
- حماية النسخ الاحتياطية بكلمات مرور.
- إمكانية تصفح واستعادة ملفات فردية من داخل النسخة الاحتياطية.
مع ذلك، إذا كنت لا تحتاج إلى هذه الميزات المتقدمة، فإن أداة Windows المدمجة تظل خيارًا مجانيًا وفعّالًا لإنشاء نسخة احتياطية كاملة لجهازك.
الخطوة الأولى: فتح أداة النسخ الاحتياطي لصورة النظام
توجد أداة System Image Backup داخل لوحة التحكم في Windows، لكن مكان الوصول إليها يختلف قليلًا حسب إصدار النظام.
فتح أداة النسخ الاحتياطي لصورة النظام في Windows 10 وWindows 11
للوصول إلى الأداة:
- اضغط على زر ابدأ، ثم اكتب “لوحة التحكم” في شريط البحث.
- اضغط على Enter أو انقر فوق فتح.
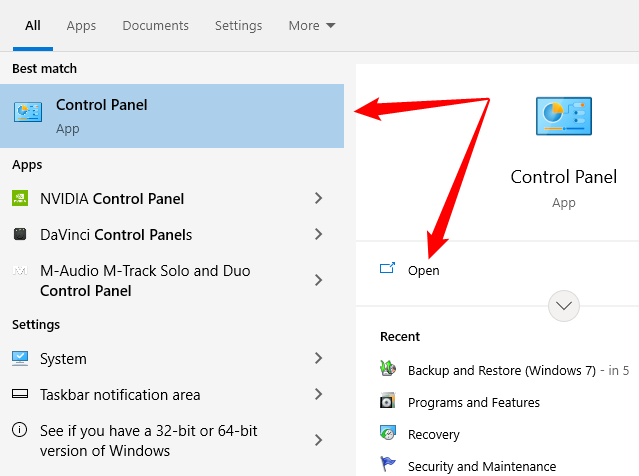
ملاحظة: تأكد من أن طريقة عرض لوحة التحكم مضبوطة على “أيقونات كبيرة” أو “أيقونات صغيرة” — وليس “الفئة”.
- بعد ذلك، انقر على النسخ الاحتياطي والاستعادة (Windows 7).
بدلاً من ذلك، يمكنك ببساطة كتابة “النسخ الاحتياطي” في شريط البحث العلوي داخل لوحة التحكم للوصول مباشرةً إلى هذا القسم.

- داخل نافذة النسخ الاحتياطي والاستعادة (Windows 7)، اضغط على خيار إنشاء صورة نظام الموجود في القائمة الجانبية.

الخطوة الثانية: إنشاء نسخة احتياطية لصورة النظام
بمجرد فتح أداة صورة النظام، تكون خطوات إنشاء النسخة الاحتياطية متطابقة تقريبًا من Windows 7 حتى Windows 11.
اختيار مكان حفظ النسخة الاحتياطية
عند تشغيل الأداة لأول مرة، ستقوم بفحص النظام للبحث عن محركات الأقراص الخارجية المتصلة.
ستُتاح لك عدة خيارات لتحديد وجهة حفظ النسخة الاحتياطية:

- محرك أقراص خارجي (مفضل).
- مجموعة من أقراص DVD.
- موقع تخزين عبر الشبكة.
بعد اختيار مكان الحفظ المناسب، اضغط على التالي للمتابعة.
تحديد محركات الأقراص للنسخ الاحتياطي
بشكل افتراضي، تقوم الأداة بإنشاء نسخة احتياطية لمحرك أقراص النظام فقط (عادةً C:).
يمكنك اختيار تضمين محركات أقراص إضافية إذا رغبت، ولكن:

- إضافة محركات أقراص أخرى سيزيد من حجم النسخة الاحتياطية بشكل ملحوظ.
- يُنصح غالبًا بإنشاء نسخ احتياطية منفصلة لكل محرك أقراص بدلاً من دمجها في صورة واحدة.
تأكيد الإعدادات والبدء
في شاشة التأكيد، ستعرض لك الأداة:
- ملخصًا لمحركات الأقراص التي سيتم نسخها احتياطيًا.
- تقديرًا لحجم الصورة النهائية المطلوبة.
ملاحظة: إذا لاحظت أي خطأ أو رغبت في تعديل الإعدادات، يمكنك العودة بسهولة قبل بدء النسخ.
عند التأكد من صحة الخيارات، اضغط على زر بدء النسخ الاحتياطي لبدء العملية.

متابعة عملية النسخ الاحتياطي
خلال عملية إنشاء النسخة الاحتياطية، ستظهر لك مؤشرات تقدم توضح مدى التقدم.

مدة النسخ الاحتياطي تعتمد على عدة عوامل، منها:
- حجم البيانات.
- نوع محرك التخزين (HDD أو SSD).
- سرعة الاتصال (في حالة النسخ إلى قرص خارجي أو شبكة).
على سبيل المثال:
عند نسخ محرك أقراص يحتوي على حوالي 319 جيجابايت إلى قرص صلب خارجي متصل عبر USB، استغرقت العملية حوالي 2.5 ساعة.
من الطبيعي أن تكون النسخ الاحتياطية أسرع بكثير إذا كنت تستخدم محرك أقراص ذي حالة صلبة (SSD).
ملاحظات إضافية:
- تأكد من استخدام وحدة تخزين موثوقة وكافية الحجم قبل البدء.
- احتفظ بالنسخة الاحتياطية في مكان آمن لضمان استعادة النظام بسهولة عند الحاجة.
الخطوة الثالثة: إنشاء قرص إصلاح النظام
أهمية قرص إصلاح النظام
عند اكتمال عملية النسخ الاحتياطي لصورة النظام، سيعرض عليك Windows خيارًا لإنشاء قرص إصلاح النظام.
يُعد هذا القرص أداة حيوية، إذ يمكنك استخدامه لبدء تشغيل جهاز الكمبيوتر واستعادة النسخة الاحتياطية في حال اضطررت لاستبدال محرك الأقراص الصلب أو إذا تعذر على Windows الإقلاع بشكل طبيعي.
توصية: نوصي بشدة بإنشاء قرص إصلاح النظام فوراً بعد إنشاء النسخة الاحتياطية، والاحتفاظ به في مكان آمن مع تسمية واضحة عليه.
كيفية إنشاء قرص إصلاح النظام
- حدد محرك الأقراص الذي يحتوي على وسائط فارغة (عادةً قرص DVD فارغ).
- اضغط على زر إنشاء قرص لبدء العملية.

بمجرد الانتهاء، يصبح لديك قرص إصلاح جاهز يمكن الاعتماد عليه في حالات الطوارئ.
استخدام قرص إصلاح النظام لاحقًا
عند الحاجة لاستعادة نسخة النظام الاحتياطية:
- قم بتشغيل جهاز الكمبيوتر باستخدام قرص الإصلاح.
- ستُتاح لك عدة خيارات استرداد، من بينها خيار استعادة صورة النظام (System Image Recovery).

هذا يمنحك إمكانية استعادة النظام بالكامل إلى الحالة التي كان عليها أثناء إنشاء النسخة الاحتياطية.
نصيحة إضافية حول توقيت إنشاء النسخ الاحتياطية
بما أن إنشاء نسخة احتياطية لصورة النظام قد يستغرق عدة ساعات — خاصةً مع أحجام البيانات الكبيرة — فمن الأفضل التخطيط لهذه العملية أثناء فترة لا تحتاج فيها لاستخدام جهاز الكمبيوتر، مثل آخر الليل أو خلال فترة عملك على مهام أخرى.
وفي حال احتجت إلى استعادة النسخة لاحقًا، ستجد أن عملية استعادة صورة النظام في Windows عملية واضحة نسبيًا ولا تتطلب الكثير من التعقيد.
روابط ذات صلة:
- كل ما تحتاج معرفته عن ميزة “إعادة ضبط هذا الكمبيوتر” في ويندوز 10 وويندوز 11
- 10 نصائح حول كيفية التوفير في السوق وتجنب الشراء عند الاندفاع
تابعنا على Facebook
