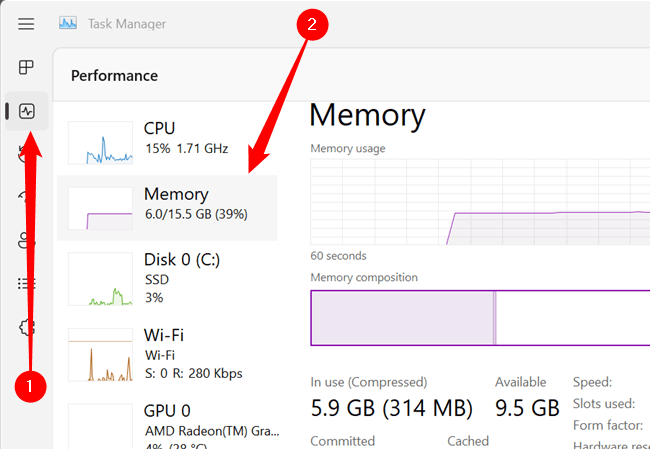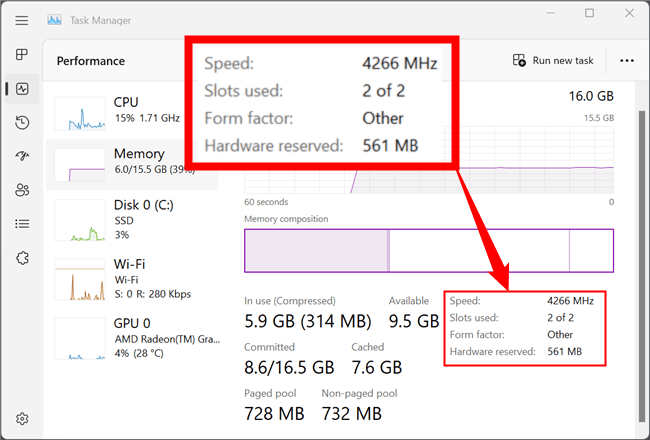النقاط الرئيسية:
- للتحقق من مقدار ذاكرة الوصول العشوائي (RAM) المثبتة على ويندوز 11، افتح الإعدادات، وانتقل إلى النظام > حول، ثم ابحث في قسم “مواصفات الجهاز”.
- يمكنك أيضًا استخدام إدارة المهام بالضغط على Ctrl+Shift+Esc، ثم الانتقال إلى الأداء > الذاكرة لعرض استخدام RAM في الوقت الفعلي وسرعتها.
أهمية ذاكرة الوصول العشوائي (RAM)
تُعد ذاكرة النظام (RAM) جزءًا أساسيًا في أداء أي جهاز كمبيوتر يعمل بنظام ويندوز 11. إذا كان لديك ذاكرة وصول عشوائي قليلة، فقد يكون جهازك بطيئًا، لذا فإن زيادة ذاكرة الوصول العشوائي غالبًا ما تُحسن الأداء.
كيفية التحقق من مقدار ذاكرة الوصول العشوائي (RAM) في ويندوز 11
- افتح الإعدادات بالضغط على ويندوز + I.
- انتقل إلى النظام من القائمة الجانبية.
- حدد حول.
- في شاشة النظام > حول، قم بتوسيع قسم “مواصفات الجهاز”.

ستجد مقدار ذاكرة الوصول العشوائي المثبتة (مثل 16.0 جيجابايت).
معلومة: تعرض هذه الشاشة أيضًا نوع المعالج في قسم “المعالج”، ويمكنك نسخ هذه المواصفات باستخدام زر النسخ لمشاركتها لاحقًا.
كيفية التحقق من سرعة ونوع ذاكرة الوصول العشوائي (RAM) في ويندوز 11
باستخدام إدارة المهام:
- افتح إدارة المهام:
- اضغط Ctrl+Shift+Esc.
- أو انقر بزر الماوس الأيمن على زر ابدأ وحدد إدارة المهام.
- انتقل إلى علامة التبويب “الأداء”.
- حدد “الذاكرة” في القائمة الجانبية.
- في الزاوية العلوية اليمنى، سترى إجمالي سعة ذاكرة الوصول العشوائي (RAM) المثبتة.
- في القسم السفلي من نافذة الذاكرة، ستجد معلومات حول:
- سرعة الذاكرة (MHz).
- نوع الذاكرة (DDR4, DDR5… إلخ).
- عدد فتحات الذاكرة المستخدمة.
نصيحة: عادةً ما تعني ذاكرة RAM أسرع أداءً أفضل، لذا فإن ترقية الذاكرة يمكن أن تكون تحسينًا كبيرًا لجهازك.
خاتمة
يمكنك دائمًا التحقق من نوع وسرعة الذاكرة عند الحاجة باستخدام إدارة المهام أو الإعدادات. إذا كنت تفكر في ترقية ذاكرة الوصول العشوائي (RAM)، فتحقق دائمًا من التوافق مع جهازك لضمان أفضل أداء ممكن.
ذات صلة: كيفية تغيير حجم أقسام القرص الصلب على نظام التشغيل ويندوز 10