النقاط الأساسية
لعرض سجلات الشاشة الزرقاء (BSOD) في ويندوز 11:
- افتح “عارض الأحداث” (Event Viewer).
- انتقل إلى إجراء > إنشاء طريقة عرض مخصصة.
- حدد النطاق الزمني الذي وقع فيه الخطأ.
- فعّل خيار الخطأ (Error).
- اختر سجلات ويندوز، ثم اضغط موافق.
- قم بتسمية العرض واحفظه.
- انقر على كل خطأ لعرض تفاصيله.
اقرأ أيضًا:
تقوم مايكروسوفت بتجديد إعدادات الصوت السيئة لنظام التشغيل ويندوز 11
8 علامات تدل على أنك بحاجة إلى كمبيوتر جديد
ما الذي يمكن تنظيفه باستخدام رشاش الماء عالي الضغط في المنزل؟
لماذا يجب الاطلاع على سجلات الشاشة الزرقاء؟
تعد سجلات BSOD (شاشة الموت الزرقاء) أداة أساسية للوصول إلى سبب تعطل النظام. على سبيل المثال، ربما واجهت رسالة خطأ مثل Kmode Exception Not Handled ولم تكن متأكدًا مما أدى إليها.
من خلال هذه السجلات، يمكنك:
- معرفة البرنامج أو الدرايفر المتسبب في الانهيار.
- تحليل التفاصيل الفنية للخطأ.
- تحديد سبب المشكلة ومحاولة منع تكرارها مستقبلًا.
الطريقة الأولى: استخدام “عارض الأحداث” لعرض سجلات الموت الزرقاء
يُعد “عارض الأحداث” (Event Viewer) من الأدوات المدمجة القوية في ويندوز التي تسجل كل الأحداث الهامة، ومنها أخطاء BSOD.
الخطوات:
- انقر بزر الماوس الأيمن على زر ابدأ واختر عارض الأحداث (Event Viewer).
- من الشريط العلوي، اختر إجراء > إنشاء طريقة عرض مخصصة (Create Custom View).
- في النافذة المنبثقة:
- من تبويب “تصفية”، اضبط الحقل تم التسجيل على الإطار الزمني الذي وقع فيه الخطأ.
- حدد مربع الخطأ (Error) ضمن “مستوى الحدث”.
- في “حسب السجلات”، اختر سجلات ويندوز.
- اضغط موافق.
- أدخل اسمًا لطريقة العرض (مثلاً: سجلات الشاشة الزرقاء) وانقر على موافق.
- الآن ستظهر جميع الأخطاء المسجلة في تلك الفترة.
- انقر على أي خطأ لعرض تفاصيله في الجزء السفلي من الشاشة.
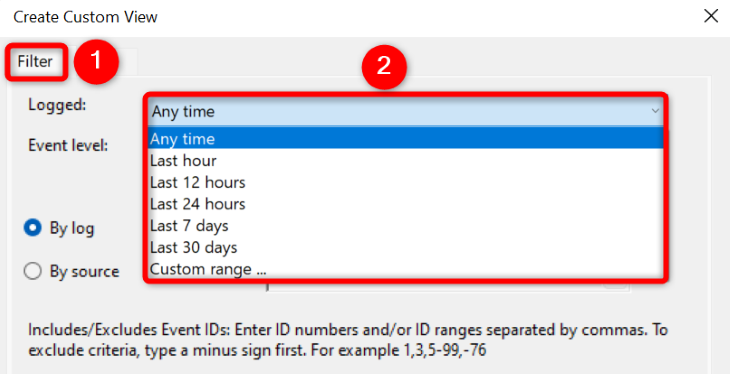
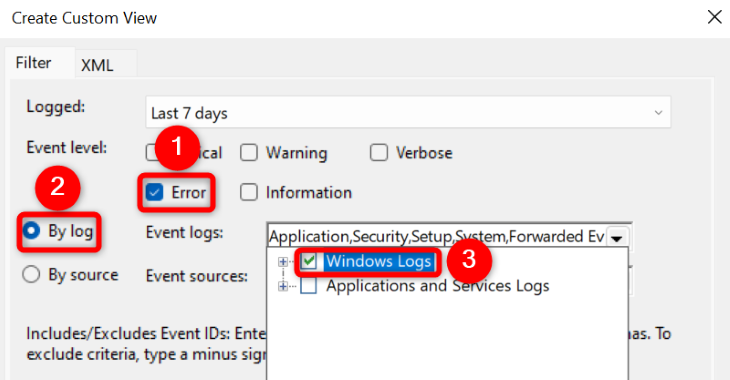
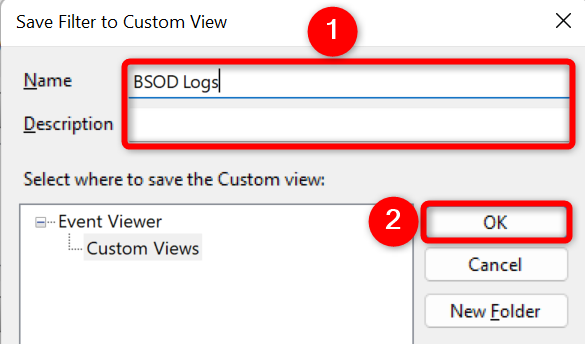
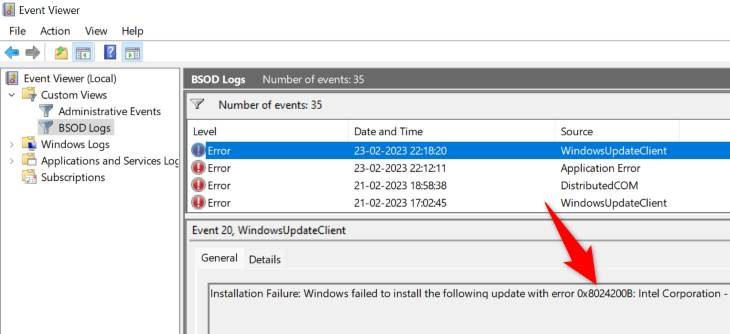
للوصول لاحقًا إلى السجلات، توجه إلى “طرق العرض المخصصة” من القائمة الجانبية، ثم اختر العرض الذي أنشأته.
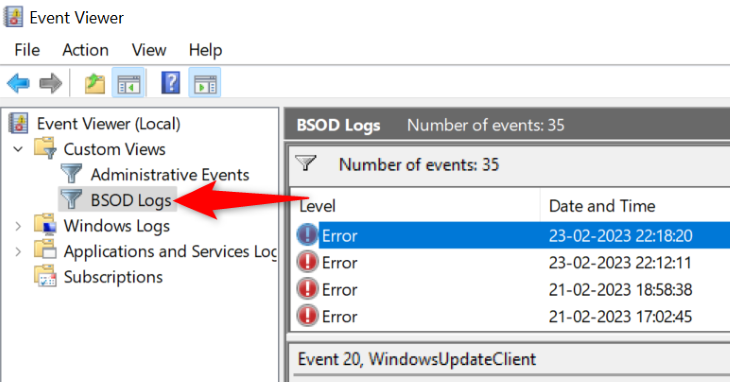
الطريقة الثانية: استخدام “مراقبة الوثوقية” لعرض أخطاء BSOD
“مراقبة الوثوقية” (Reliability Monitor) أداة مرئية تسهل تعقب الأخطاء والاطلاع على مخطط الاستقرار العام لجهازك.
طريقة الاستخدام:
- افتح قائمة ابدأ.
- اكتب مراقبة الوثوقية واضغط على عرض سجل الوثوقية.
- ستظهر نافذة بها مخطط بياني.
- ابحث عن أيقونات X حمراء (تشير إلى الأخطاء).
- انقر على أحد الرموز، ثم انقر مزدوجًا على التفاصيل في الأسفل.
- ستجد وصفًا للخطأ في قسم “الوصف”.
على الرغم من أن هذه الأداة لا توفر نفس مقدار التفاصيل كعارض الأحداث، إلا أنها تُظهر نقاط انهيار النظام بشكل واضح وسريع.
عرض تفاصيل BSOD مباشرة على شاشة الموت الزرقاء
افتراضيًا، لا تُظهر شاشة BSOD سوى وجه عابس وبعض الرموز العامة. لكن يمكنك تعديل السجل لعرض تفاصيل تقنية مفيدة مباشرة على الشاشة.
كيفية التفعيل:
- اضغط ويندوز + R لفتح مربع تشغيل (Run).
- اكتب
regeditواضغط Enter. - في نافذة “محرر السجل”، توجه إلى:
Computer\HKEY_LOCAL_MACHINE\SYSTEM\CurrentControlSet\Control\CrashControl
- في الجزء الأيمن، انقر بزر الماوس الأيمن على مساحة فارغة واختر:
- جديد > قيمة DWORD (32 بت).
- سمِّ القيمة الجديدة باسم:
DisplayParameters
- انقر مزدوجًا عليها، وفي “بيانات القيمة” أدخل:
1، ثم اضغط موافق. - أعد تشغيل جهاز الكمبيوتر.
بعد ذلك، عند حدوث BSOD، سترى تفاصيل الخطأ التقنية على الشاشة بدلاً من الرسالة العامة.
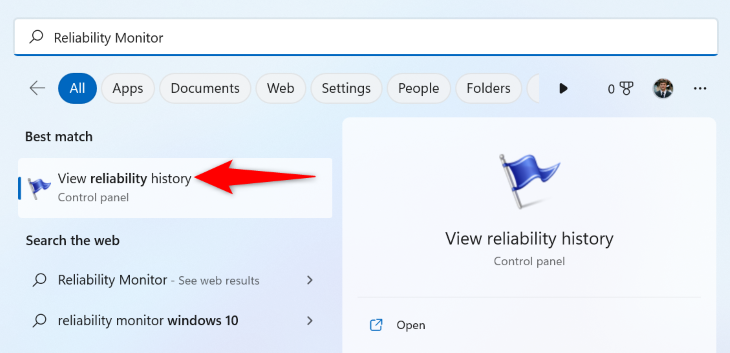
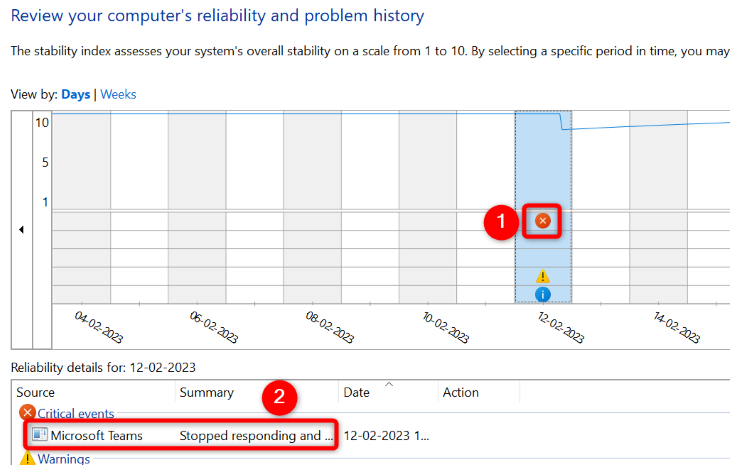
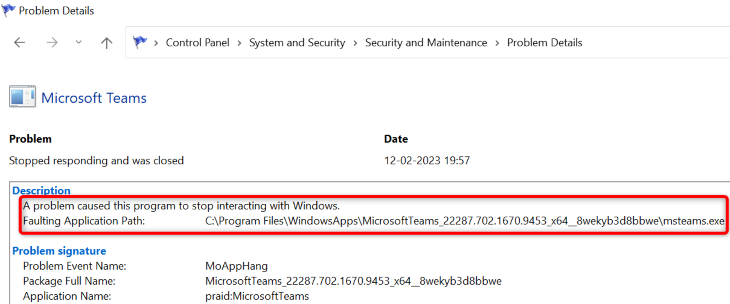
خلاصة
سواء كنت مستخدمًا عاديًا أو محترفًا، فإن الوصول إلى سجلات الشاشة الزرقاء يتيح لك تحليل أعطال النظام وتحديد السبب الجذري.
باستخدام “عارض الأحداث” و”مراقبة الوثوقية” وتعديل السجل، يمكنك جمع ما يكفي من المعلومات لحل المشكلات أو إعطاء بيانات دقيقة لفني الدعم.
ابدأ الآن بالتحقق من السجلات، فكل دقيقة تقضيها في التحليل قد توفر ساعات من المعاناة مستقبلاً.
تابعنا على Facebook