كيفية تثبيت الويندوز على الماك: كل ما تحتاج إلى معرفته
يسعى العديد من المستخدمين إلى تثبيت الويندوز على الماك، وذلك للاستفادة من سهولة استخدام واجهة ويندوز مع الحفاظ على جودة تصميم وأداء أجهزة Apple. ومع أن هذا الدمج بين النظامين قد يبدو معقدًا للبعض، إلا أنه ممكن بطرق متعددة حسب نوع المعالج في جهازك.
هل يمكن تثبيت الويندوز على الماك؟
في السابق، وقبل إطلاق شرائح Apple Silicon (مثل M1 وM2)، كان من السهل جدًا تثبيت Windows على أجهزة Mac بمعالجات Intel باستخدام أداة Boot Camp الرسمية من Apple. حيث كان بالإمكان تثبيت النظامين جنبًا إلى جنب بسهولة، والتبديل بينهما متى شئت.
اقرأ أيضًا:
شاي يساعدك على مقاومة نزلات البرد: 10 أنواع فعالة وفوائدها الصحية
كيفية إصلاح خطأ ويندوز 0xc00000e5
كيفية نقل الملفات بين Android و iPhone
كيفية إزالة صمغ 123 من الجلد والأسطح المختلفة [البلاستيك، المعدن، الزجاج]
كيفية فحص الجهاز وإزالة الفيروسات باستخدام ESET NOD32
أما بعد إطلاق أجهزة Mac بمعالجات M1 وM2، فقد تغير الوضع قليلاً. فبينما لا تزال هناك طرق لتثبيت Windows، إلا أن النسخة المتوفرة للتثبيت هي نسخة Windows ARM، وهي نسخة محدودة لا تدعم تشغيل جميع أنواع البرامج والتطبيقات التي تعمل على إصدار x64 الكامل.
هل ما زال بإمكاني تثبيت الويندوز على الماك؟
- ✅ نعم، إذا كان جهازك يعمل بمعالج Intel: ما زال بإمكانك تثبيت Windows باستخدام Boot Camp أو برامج المحاكاة مثل Parallels Desktop وVMware Fusion.
- ⚠️ إذا كان جهازك يعمل بشريحة M1 أو M2: لا يمكن استخدام Boot Camp، وستحتاج إلى اللجوء إلى حلول مثل Parallels Desktop، والتي تدعم إصدار Windows ARM فقط – وهو لا يتوافق مع جميع البرامج.
هل يمكن تثبيت macOS على Windows؟ الجواب التفصيلي:
✅ نعم، ولكن باستخدام المحاكاة الافتراضية:
يمكنك استخدام برامج مثل:
- VMware Workstation
- VirtualBox
لتثبيت macOS كجهاز افتراضي (Virtual Machine) داخل Windows، تمامًا كما لو كنت تُشغِّل نظامًا ثانيًا داخل نافذة مستقلة.
ما تحتاجه لتثبيت macOS على Windows:
- برنامج محاكاة افتراضية مثل VMware أو VirtualBox.
- نسخة ISO أو VMDK من نظام macOS (يفضل macOS Ventura أو Monterey).
- تعديلات (Patches) على البرنامج: لأن VMware وVirtualBox لا يدعمان macOS بشكل رسمي، ستحتاج إلى إضافة باتش خارجي مثل Unlocker لتفعيل خيار تثبيت macOS.
- معالج حديث يدعم المحاكاة الافتراضية (Intel VT-x أو AMD-V).
مميزات تثبيت macOS على Windows:
- تجربة واجهة macOS واختبار برامجه مثل Xcode وFinal Cut.
- مناسب للمطورين الذين يريدون اختبار تطبيقات iOS دون شراء Mac.
- توفير بيئة عمل متنوعة على نفس الجهاز.
⚠️ تحذيرات مهمة:
- تثبيت macOS على أجهزة غير Apple يخالف اتفاقية ترخيص آبل (EULA).
- الأداء قد لا يكون مماثلاً لأجهزة Mac الحقيقية، خصوصًا في الجرافيكس.
- تحديثات النظام غير مضمونة، وقد تتسبب في تلف الجهاز الافتراضي.
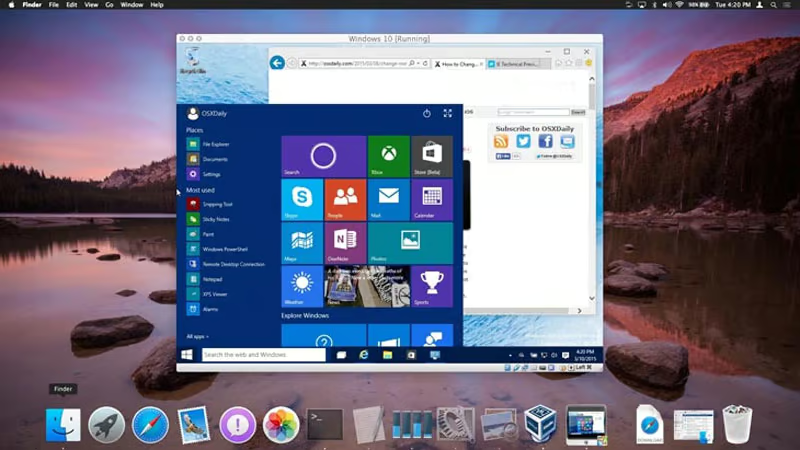
عيوب تثبيت الويندوز على الماك
1. تكاليف إضافية
- ترخيص Windows: تثبيت Windows بشكل قانوني يتطلب شراء ترخيص رسمي من مايكروسوفت، مما يضيف تكلفة مالية جديدة إلى جهاز Mac الذي هو بالفعل جهاز مرتفع الثمن.
- برامج الأجهزة الافتراضية: في حال قررت استخدام برامج احترافية مثل Parallels Desktop، فإنك ستحتاج إلى اشتراك سنوي مدفوع (عادةً بين 80 إلى 100 دولار سنويًا).
- البرامج الإضافية: قد تحتاج إلى تثبيت برامج أمان، أدوات توافق، وبرامج تشغيل خاصة (Drivers)، مما يزيد من النفقات.
2. استهلاك كبير لمساحة التخزين
- تثبيت Windows يتطلب ما لا يقل عن 40 إلى 60 جيجابايت من المساحة الفارغة، بالإضافة إلى المساحة التي تحتاجها البرامج والتحديثات.
- في الأجهزة التي تأتي بمساحة تخزين 256GB أو أقل، قد يؤثر ذلك سلبًا على أداء macOS بسبب امتلاء القرص بسرعة.
3. انخفاض أداء النظام في بعض الحالات
- إذا تم استخدام Windows عبر جهاز افتراضي (مثل VMware أو Parallels)، فقد يعاني الأداء من بعض البطء في المهام الثقيلة مثل الألعاب أو تحرير الفيديو.
- تقاسم الموارد (RAM، CPU) بين macOS وWindows قد يؤدي إلى بطء في كليهما، خاصة إذا كانت مواصفات الجهاز محدودة.
4. استهلاك البطارية بشكل أعلى
- نظام Windows ليس مُحسّنًا بشكل مثالي للعمل على أجهزة Mac، ما يؤدي إلى زيادة استهلاك الطاقة وعمر بطارية أقل مقارنة باستخدام macOS فقط.
- مروحة الجهاز قد تعمل باستمرار نتيجة ارتفاع حرارة المعالج أثناء تشغيل Windows.
5. مشاكل التوافق والسائقين (Drivers)
- بعض ميزات أجهزة Mac (مثل Touch Bar، لوحة التتبع Trackpad المتقدمة، حساسات الإضاءة، وغيرها) قد لا تعمل بكفاءة على Windows، أو قد تحتاج إلى برامج تشغيل خاصة من Apple.
- تحديثات Windows قد تُحدث تعارضًا مع نظام Boot Camp أو الأجهزة الافتراضية.
6. تعقيد الإدارة وتعدد الأنظمة
- تشغيل نظامين (macOS وWindows) يتطلب مهارة إضافية في التعامل مع الملفات، النسخ الاحتياطي، وإدارة إعدادات كل نظام على حدة.
- بعض المستخدمين قد يشعرون بالإرباك عند التنقل بين نظامين لهما ثقافات مختلفة في الاستخدام.
✅ متى يكون تثبيت الويندوز على الماك مفيدًا رغم العيوب؟
- عندما تحتاج إلى برامج حصرية على Windows مثل AutoCAD أو بعض أدوات المحاسبة أو المحاكاة.
- إذا كنت مطورًا وتريد اختبار التوافق بين النظامين.
- في حال كان جهازك ذو مواصفات قوية (RAM أعلى من 16GB + SSD واسع).
✅ ما هي أجهزة Mac التي يمكنها تشغيل Windows؟
لغاية اليوم، فإن أجهزة Mac المزودة بمعالجات Intel، والتي تم إصدارها من 2012 فصاعدًا، تدعم تثبيت Windows 10 (وأحيانًا Windows 11 بشروط). وفيما يلي قائمة مفصلة:
قائمة الأجهزة المتوافقة:
| نوع الجهاز | الأجهزة المدعومة |
|---|---|
| MacBook | من عام 2012 وما بعده |
| MacBook Air | من عام 2012 وما بعده |
| MacBook Pro | من عام 2012 وما بعده |
| iMac | من عام 2012 وما بعده |
| iMac Pro | جميع الإصدارات (صدر أول مرة في 2017) |
| Mac mini | من عام 2012 وما بعده |
| Mac Pro | من عام 2013 وما بعده |
ملاحظة:
إذا كان جهازك يحتوي على معالج Apple M1 أو M2، فلن تتمكن من تثبيت Windows عبر Boot Camp. ولكن بإمكانك استخدام أدوات افتراضية مثل Parallels Desktop مع نسخة Windows ARM.
متطلبات إضافية لتثبيت الويندوز على الماك
- مساحة تخزين كافية: يجب توفر ما لا يقل عن 64 جيجابايت، ويفضل أكثر من 128GB للحصول على تجربة أفضل.
- نسخة Windows أصلية: يُفضل شراء ترخيص Windows 10 أو 11 من مصدر موثوق لضمان التحديثات والدعم الكامل.
- أداة Boot Camp Assistant: موجودة ضمن macOS وتُستخدم لتقسيم القرص وتثبيت Windows بشكل آمن.
- محرك USB (في بعض الطرازات القديمة فقط): بعض أجهزة Mac تحتاج محرك USB لتثبيت Windows.
أفضل ممارسات لتثبيت الويندوز على الماك
- قم بعمل نسخة احتياطية كاملة للنظام باستخدام Time Machine.
- استخدم Boot Camp لتقسيم القرص وتثبيت النظام.
- بعد التثبيت، قم بتثبيت برامج تشغيل Boot Camp داخل Windows ليعمل النظام بشكل متكامل.
- حدث Windows بانتظام واحرص على توفر مساحة كافية لتجنب البطء أو المشاكل.
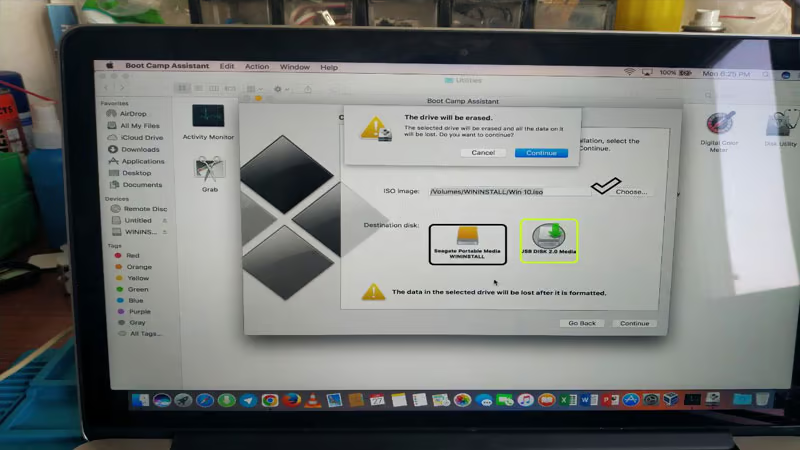
صحيح تمامًا، تشغيل الويندوز على الماك يمكن تنفيذه بطريقتين أساسيتين:
إما عبر Boot Camp Assistant (لأجهزة Mac بمعالجات Intel فقط)، أو عبر أدوات المحاكاة والأنظمة الافتراضية مثل UTM وParallels Desktop (لكل من Intel وApple Silicon).
في هذا الشرح، سنفصل الطريقتين بشكل عملي مع الخطوات والنصائح المهمة.
أولاً: تثبيت الويندوز على الماك باستخدام Boot Camp (لأجهزة Intel فقط)
✅ المتطلبات:
- جهاز Mac بمعالج Intel (Boot Camp لا يعمل مع أجهزة M1/M2).
- ملف ISO أصلي لنظام Windows 10 أو 11 (64-بت).
- مساحة تخزين فارغة لا تقل عن 64GB (ويُفضل أكثر من 128GB).
- شحن البطارية بالكامل + اتصال إنترنت.
خطوات التثبيت باستخدام Boot Camp:
1. تحميل نسخة Windows
- اذهب إلى موقع Microsoft الرسمي:
https://www.microsoft.com/software-download - اختر نسخة Windows 10 أو 11، ثم حمل ملف ISO واحفظه على سطح المكتب.
2. فتح Boot Camp Assistant
- افتح مجلد Applications > Utilities.
- شغل برنامج Boot Camp Assistant.
3. استيراد ملف ISO
- في نافذة Boot Camp، اختر ملف ISO الذي حملته.
- اختر حجم القسم الذي ستخصصه لـ Windows (مثلاً 64GB أو أكثر).
- اضغط “Install”.
4. تثبيت Windows
- سيُعاد تشغيل جهاز Mac وتبدأ عملية تثبيت Windows.
- عند السؤال، اختر “Custom Install”.
- اختر القسم المعنون بـ BOOTCAMP، واضغط على “Format” (ثم التالي).
5. تثبيت برامج Boot Camp
- بعد الدخول إلى Windows، ستظهر نافذة لتثبيت Boot Camp Drivers.
- اضغط “Next” حتى يتم تثبيت التعريفات بالكامل.
- أعد تشغيل الجهاز عند الطلب.
✅ التبديل بين Windows وmacOS:
- لإعادة التشغيل بنظام مختلف، اضغط باستمرار على زر Option (⌥) عند تشغيل الجهاز، ثم اختر النظام الذي تريده.
ثانيًا: تثبيت الويندوز على الماك باستخدام آلة افتراضية (Virtual Machine)
هذه الطريقة مثالية لمن:
- يستخدم أجهزة Apple Silicon (M1/M2).
- لا يريد إعادة التشغيل كل مرة.
- يريد استخدام macOS وWindows في آنٍ واحد.
أفضل الأدوات:
| البرنامج | يدعم Intel | يدعم M1/M2 | السعر |
|---|---|---|---|
| Parallels Desktop | ✅ | ✅ | مدفوع (نسخة تجريبية) |
| UTM | ✅ | ✅ | مجاني ومفتوح المصدر |
| VMware Fusion | ✅ | (دعم جزئي M1) | مجاني للاستخدام الشخصي |
خطوات التثبيت باستخدام UTM (مثال):
- حمل UTM من الموقع الرسمي:
https://mac.getutm.app/ - افتح UTM > Create a New Virtual Machine.
- اختر Windows كنظام تشغيل.
- استورد ملف ISO الذي حملته من Microsoft.
- حدد موارد الجهاز (RAM – مساحة تخزين – عدد الأنوية).
- اضغط Start وسيبدأ تثبيت Windows تمامًا كما على أي جهاز كمبيوتر.
⚠️ ملاحظات مهمة:
- لا يمكنك استخدام Boot Camp على أجهزة Apple Silicon (M1/M2).
- أداء الألعاب والبرامج الثقيلة يكون أفضل على Boot Camp مقارنة بالأنظمة الافتراضية.
- يجب شراء ترخيص Windows أصلي بعد التثبيت لتجنب المشاكل.
✅ الخلاصة:
| طريقة التثبيت | المتوافق معها | مميزاتها | القيود |
|---|---|---|---|
| Boot Camp | Intel فقط | مجاني، أداء كامل، نظام مستقل | لا يعمل مع Apple Silicon |
| UTM/Parallels | Intel وM1/M2 | تشغيل النظام داخل macOS، مناسب لتعدد المهام | أداء أقل، خاصة في الألعاب |
خطوات تثبيت الويندوز على الماك باستخدام Boot Camp
✅ الخطوة 1: فتح Boot Camp Assistant
إذا كانت هذه هي المرة الأولى التي تفتح فيها Boot Camp Assistant، فسيُطلب منك تحديد ملف ISO الخاص بنظام Windows الذي تريد استخدامه. تأكد من أنك قمت بتحميل هذا الملف مسبقًا من الموقع الرسمي لـ Microsoft.
ملاحظة: في بعض الإصدارات، يجب أن يتم نسخ ملف الـ ISO إلى فلاش USB أولًا حتى يكون التثبيت ممكنًا.
✅ الخطوة 2: تحميل التعريفات وبرامج التشغيل
في هذه المرحلة، يقوم Boot Camp بتحميل تعريفات خاصة بنظام Windows حتى يعمل بسلاسة على جهاز Mac:
- تأكد من وجود فلاش USB فارغ (بسعة لا تقل عن 8GB).
- سيتم تحميل برامج تشغيل Boot Camp الخاصة بـ Windows 10 أو 8.1 تلقائيًا إلى الفلاش.
- بعد التثبيت، سيقوم Windows بتثبيت هذه التعريفات بشكل تلقائي لاحقًا.
✅ الخطوة 3: إنشاء قسم لتثبيت Windows
يقوم Boot Camp الآن بتقسيم القرص الصلب لجهاز Mac:
- سيتم عرض شريط لتحديد حجم قسم Windows.
- بشكل افتراضي، يتم تخصيص 40 جيجابايت، ولكن يُنصح بزيادة المساحة إلى 64GB أو أكثر.
- اضغط على Install ليبدأ الجهاز في إنشاء القسم الجديد وتهيئته.
✅ الخطوة 4: تثبيت نظام Windows
بعد انتهاء المرحلة السابقة:
- سيتم إعادة تشغيل جهاز Mac تلقائيًا.
- سيبدأ تثبيت Windows من الفلاش.
- اتبع التعليمات التقليدية لتثبيت Windows (اختيار اللغة – المنطقة – القسم “BOOTCAMP”).
بعد دخولك إلى Windows:
- افتح الفلاش USB، وابحث عن مجلد “BootCamp”.
- شغّل ملف الإعداد setup.exe لتثبيت كافة تعريفات الجهاز.
التبديل بين macOS وWindows
بعد الانتهاء من التثبيت، يمكنك اختيار نظام التشغيل عند التشغيل:
- أعد تشغيل الجهاز واضغط على زر Option (⌥) مطولًا.
- اختر macOS أو Windows من القائمة.
بديل ذكي: تثبيت Windows باستخدام جهاز افتراضي
إذا كنت تفضل استخدام macOS وWindows في نفس الوقت دون إعادة تشغيل، فاستخدم برنامج آلة افتراضية مثل:
- Parallels Desktop (سهل وسريع، يدعم M1/M2)
- VMware Fusion (مناسب لمستخدمي Intel)
- UTM (مفتوح المصدر ويدعم Apple Silicon)
✅ بهذه الطريقة، تقوم بتشغيل Windows كنافذة داخل نظام macOS، دون الحاجة لتقسيم القرص.
⚠️ ملاحظات ختامية
- Boot Camp يعمل فقط على أجهزة Mac بمعالجات Intel.
- إذا كنت تستخدم جهاز Apple Silicon (مثل M1 أو M2)، فاستخدم برامج المحاكاة فقط.
- لا تنسَ تفعيل نسخة Windows الأصلية للحصول على تحديثات الأمان والدعم الكامل.
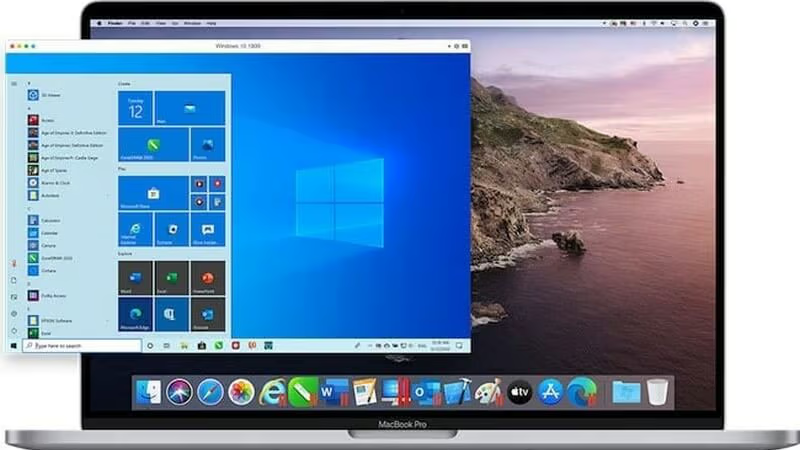
✅ فوائد تثبيت نظام الويندوز على الماك
يلجأ العديد من المستخدمين حول العالم إلى تثبيت نظام التشغيل Windows على أجهزة Mac للحصول على بيئة عمل أكثر مرونة وتكاملًا. هذا الدمج بين قوة نظام macOS ومرونة نظام Windows يمنح المستخدم تجربة فريدة، تجمع بين الأداء العالي والتوافق البرمجي الواسع.
⚙️ أبرز فوائد تثبيت الويندوز على الماك:
1. خفض التكاليف
بدلًا من شراء جهاز كمبيوتر منفصل لتشغيل نظام Windows، يمكنك ببساطة استخدام جهاز MacBook الحالي وتشغيل كلا النظامين عليه. وهذا يوفّر الكثير من التكاليف، خاصة للمستخدمين المهنيين أو طلاب الجامعات.
2. التخلص من التنقل بين جهازين
هل سبق أن اضطررت للتبديل بين جهاز Mac وجهاز Windows بسبب اختلاف البرامج؟
عند تثبيت النظامين على جهاز واحد، تصبح عملية التنقل أسرع وأكثر إنتاجية. لن تحتاج إلى حمل جهازين أو مزامنة الملفات بين منصتين مختلفتين.
3. إمكانية تشغيل نظامي تشغيل في وقت واحد
عند استخدام برامج المحاكاة (Virtual Machines) مثل Parallels أو VMware، يمكنك تشغيل macOS وWindows في وقت واحد، دون الحاجة لإعادة التشغيل.
هذا مثالي للمبرمجين والمصممين ومنشئي المحتوى الذين يحتاجون لاختبار أو تشغيل أدوات من كلا النظامين.
4. دعم تشغيل برامج Windows الحصرية
بعض البرامج لا تتوفر إلا على Windows مثل:
- برامج المحاسبة المتخصصة
- برامج الهندسة والـ CAD
- ألعاب الحاسوب التي لا تتوفر لنظام macOS
تثبيت الويندوز على الماك يمنحك القدرة على تشغيل هذه البرامج بسلاسة، دون التضحية بجهازك المفضل.
5. مثالي للمطورين والمصممين
إذا كنت مطور تطبيقات، فإن اختبار منتجاتك على أكثر من نظام تشغيل ضروري.
تثبيت الويندوز على الماك يمنحك منصة اختبار مرنة، دون الحاجة لأجهزة إضافية أو إعداد بيئة اختبار منفصلة.
الخاتمة
إن تثبيت نظام الويندوز على الماك يُعد خيارًا ذكيًا لمن يبحث عن تجربة تشغيل مزدوجة دون التخلي عن الأداء أو التصميم الأنيق لجهاز Apple. سواء اخترت استخدام Boot Camp أو برنامج محاكاة افتراضي (Virtual Machine)، فإنك ستتمتع بحرية أكبر وتعدد استخدامات لا مثيل له.
❓ الأسئلة الشائعة
هل من الممكن تثبيت Windows على جميع أجهزة Mac؟
نعم، ولكن هذا يعتمد على نوع المعالج:
- أجهزة Mac بمعالج Intel تدعم Boot Camp.
- أجهزة Apple Silicon (M1/M2) لا تدعم Boot Camp، ويمكن فقط استخدام محاكيات مثل UTM أو Parallels.
هل تثبيت الويندوز على الماك له عيوب؟
نعم، أبرز العيوب:
- يشغل مساحة كبيرة من القرص (40GB أو أكثر).
- يتطلب موارد إضافية مثل الترخيص وبرامج التشغيل.
- قد يؤدي إلى استنزاف البطارية بشكل أسرع عند استخدام Windows.
ما هي أفضل أجهزة Mac لتثبيت Windows؟
أي جهاز MacBook أو iMac أو Mac mini صدر بعد عام 2012 بمعالج Intel يمكنه تشغيل Windows بكفاءة، خاصة إذا كان يحتوي على سعة تخزين جيدة (256GB+) وRAM بحجم مناسب (8GB+).