إذا كنت ترغب بتثبيت ويندوز 11 على جهازك الشخصي ولكن جهازك لا يفي بالمتطلبات الرسمية، فستجد في هذا المقال شرحًا كاملاً لكيفية تجاوز هذه القيود وتثبيت النظام بنجاح.
نظرة عامة على ويندوز 11
أطلقت مايكروسوفت نظام Windows 11، أحدث إصدار من أنظمة تشغيل الحواسيب الشخصية، رسميًا في 5 أكتوبر 2021، بعد طرح النسخة التجريبية الأولى في 24 يونيو 2021.
جاء Windows 11 بتغييرات جوهرية مقارنة بالجيل السابق، خاصةً من ناحية التصميم ومتطلبات العتاد.
من أبرز المتطلبات الجديدة:
- ضرورة توفر وحدة TPM (إصدار 2.0).
- ضرورة وجود 4 جيجابايت على الأقل من ذاكرة الوصول العشوائي (RAM).
- دعم حصري لمعالجات 64-بت من قائمة محددة من المعالجات الحديثة.
بسبب هذه الشروط الصارمة، أصبح العديد من الحواسيب القديمة غير مؤهل رسميًا للترقية إلى Windows 11.
مشكلة توافق المعالجات والأجهزة القديمة
إذا كان جهازك يستخدم معالجًا من نوع x86 قديم أو يفتقر إلى وحدة TPM، فلن تتمكن من الترقية إلى Windows 11 عبر الطرق الرسمية.
ومع ذلك، هناك بعض الطرق المعروفة لتجاوز متطلبات TPM أو التحقق من المعالج، مما يسمح لك بتثبيت النظام على أجهزة غير مدعومة رسميًا.
اقرأ أيضًا:
لا تنتظر الطوارئ، إليك كيفية إنشاء محرك أقراص USB قابل للتمهيد لنظام التشغيل ويندوز 11 الآن
فوائد استهلاك الألبان في النظام الغذائي
كيفية إصلاح الخطأ “تم إيقاف تشغيل اكتشاف الشبكة” على نظام التشغيل ويندوز
ماذا ستتعلم في هذا المقال؟
في هذا الدليل التفصيلي، سنستعرض معًا:
- طرقًا مضمونة لتخطي متطلبات تثبيت Windows 11.
- كيفية إعداد جهازك للترقية حتى لو كان غير مدعوم رسميًا.
- أهم النصائح لضمان تثبيت مستقر وآمن للنظام الجديد.
ملاحظة:
تجاوز متطلبات تثبيت النظام يتم على مسؤوليتك الخاصة، وقد تؤثر بعض الطرق على استقرار النظام أو توقف تلقي بعض التحديثات مستقبلاً.
نقاط مهمة يجب معرفتها قبل البدء
قبل الشروع في تثبيت ويندوز 11 على أجهزة لا تدعمه رسميًا، هناك بعض الملاحظات المهمة التي يجب أخذها في الاعتبار:
تحقق من إعدادات BIOS
في بعض الحالات، قد يكون جهازك يدعم خصائص مثل:
- TPM (Trusted Platform Module).
- الإقلاع الآمن (Secure Boot).
وهما ميزتان أساسيتان ضمن متطلبات تثبيت Windows 11، ولكنهما قد تكونان معطلتين بشكل افتراضي.
لذلك، ننصحك أولاً بالوصول إلى إعدادات BIOS للتحقق من تفعيلهما.
كيفية الدخول إلى BIOS:
- أعد تشغيل الكمبيوتر.
- أثناء الإقلاع، اضغط على المفتاح المناسب لجهازك (غالبًا يكون أحد المفاتيح: F12، F1، Esc، أو مفتاح آخر حسب نوع الجهاز).
- إذا لم تكن متأكدًا من المفتاح الصحيح، يمكنك البحث عن “اسم جهازك + Bios Key” في جوجل للوصول إلى المعلومة بدقة.
موقع الإعدادات:
عادةً ما تجد خيارات Secure Boot وTPM ضمن قسم الأمان (Security) في إعدادات BIOS.
- إذا تمكنت من تفعيلهما، ستتمكن من تثبيت ويندوز 11 بسهولة أكبر.
- أما إذا لم تجد هذه الإعدادات، فمن المرجح أن جهازك لا يدعمها — لا داعي للقلق، لأننا سنشرح لاحقًا كيفية تجاوز هذه المتطلبات.
تحذيرات هامة قبل تثبيت ويندوز 11 على أجهزة غير مدعومة
- إذا قمت بتثبيت ويندوز 11 على جهاز غير مدعوم رسميًا، قد تواجه مشكلات مع تلقي التحديثات المستقبلية.
- من المحتمل أن تستمر في استلام تحديثات الأمان الأساسية.
- لكن في حالة إطلاق تحديثات رئيسية كـ الإصدار 22H2 أو ما شابه، قد تضطر إلى إعادة تنفيذ خطوات التجاوز لتحديث النظام.
- أيضًا، بعض الأجهزة القديمة قد تعاني من:
- مشكلات في الأداء.
- نقص في الاستقرار أثناء تشغيل ويندوز 11.
ملاحظة: الأجهزة غير المدعومة غالبًا ما تكون مستبعدة لسبب وجيه متعلق بالأداء أو الأمان.
نصيحة للمستخدمين:
قبل المضي قدمًا، تأكد من نسخ بياناتك احتياطيًا تحسبًا لأي مشكلة محتملة أثناء عملية التثبيت أو بعدها.
إنشاء ملف ISO مخصص لتثبيت ويندوز 11 باستخدام برنامج Rufus
يُعد Rufus أداة قوية ومجانية تُستخدم لإنشاء أقراص USB قابلة للإقلاع لأنظمة التشغيل المختلفة، وعلى رأسها ويندوز 11.
مع إصدار Windows 11، أضاف مطورو Rufus ميزات جديدة لتسهيل تثبيت النظام على الأجهزة غير المدعومة رسميًا.
للبدء، ستحتاج إلى فلاش USB فارغ أو إلى نقل أي بيانات مهمة منه إلى مكان آخر، إذ أن جميع البيانات الموجودة عليه سيتم حذفها خلال العملية.
خطوات إعداد USB قابل للإقلاع بنظام Windows 11
1. تحميل ملف ISO الخاص بـ Windows 11
- قم بتحميل ملف ISO الرسمي لويندوز 11 من موقع Microsoft.
ملاحظة: اختر الخيار الثالث عند التحميل (تحميل ISO مباشرة).
- بدلاً من ذلك، يمكنك إنشاء ملف ISO باستخدام أداة Media Creation Tool المقدمة من مايكروسوفت.
2. تحميل برنامج Rufus
- توجه إلى الموقع الرسمي لـ Rufus وقم بتحميل أحدث إصدار من البرنامج.
- يمكنك اختيار النسخة:
- القابلة للتثبيت (Installable).
- أو المحمولة (Portable) والتي تعمل بدون الحاجة إلى تثبيت.
اختر ما يناسبك حسب تفضيلاتك.
3. تحضير فلاش USB
- قم بتوصيل فلاش USB بجهاز الكمبيوتر.
- يُنصح بفصل أي أجهزة USB أخرى مؤقتًا لتجنب حذف بياناتها بالخطأ.
(رغم أن هذا غير إلزامي، إلا أنه إجراء احترازي مفيد.)
4. تشغيل برنامج Rufus
- افتح برنامج Rufus.
- ضمن قسم Device، اختر الفلاش USB الذي تريد استخدامه.
5. تحديد ملف ISO
- في قسم Boot Selection، اضغط على زر Select.
- اختر ملف ISO الذي قمت بتحميله مسبقًا.
ملاحظة:
الإعدادات الافتراضية التي يطبّقها Rufus عادةً تكون مناسبة، ولا حاجة لتعديلها.
يمكنك إن أردت تغيير اسم القسم (Partition Label) لتسهيل التعرف على الفلاش لاحقًا.
6. بدء إنشاء الوسيط القابل للإقلاع
- بعد مراجعة الإعدادات، اضغط على زر Start في أسفل نافذة Rufus.
- سيقوم البرنامج بتهيئة الفلاش وتحميل ملفات النظام عليه، مما يجعله جاهزًا لتثبيت Windows 11 لاحقًا.
ملاحظات إضافية:
- تأكد من استخدام فلاش USB بحجم لا يقل عن 8 جيجابايت.
- إذا كنت تستخدم هذه الطريقة لتثبيت Windows 11 على جهاز غير مدعوم، ستساعدك Rufus على تجاوز متطلبات TPM والإقلاع الآمن تلقائيًا (عبر خيار مخصص يظهر أثناء الإعداد).
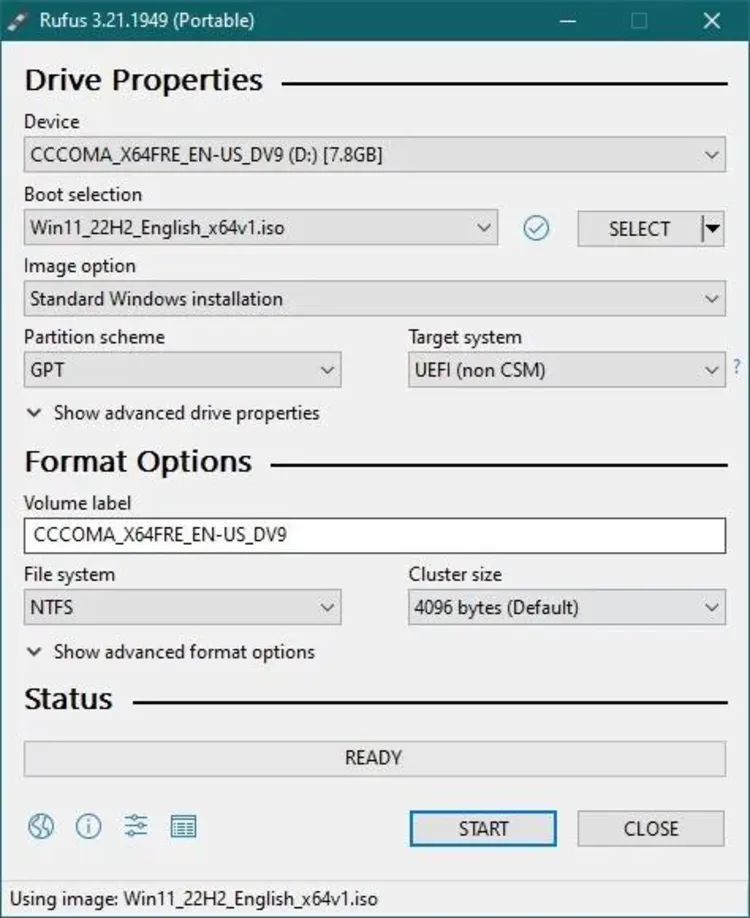
✅ الآن أصبح لديك وسيط تثبيت جاهز لتثبيت Windows 11 على أي جهاز — سواء كان مدعومًا رسميًا أم لا!
7. تخطي متطلبات التثبيت عبر إعدادات Rufus
بعد الضغط على Start، ستظهر لك نافذة تحتوي على عدة خيارات.
- الخيار الأهم يوجد في أعلى النافذة — وهو الخيار الذي يعطل التحقق من:
- توافق المعالج (CPU Compatibility).
- توفر وحدة TPM.
- تفعيل الإقلاع الآمن (Secure Boot).
- سعة ذاكرة الوصول العشوائي (RAM).
ملاحظة مهمة:
إذا كان جهازك لا يحقق الحد الأدنى للذاكرة المطلوبة (4 جيجابايت RAM)، نوصي بعدم تجاوز هذه المتطلبات، لأن تثبيت Windows 11 في هذه الحالة قد يؤدي إلى مشاكل كبيرة في الأداء والاستقرار.
هذا الخيار عادةً يكون مفعلاً بشكل افتراضي.
- إذا لم يكن كذلك، تأكد يدويًا من تفعيله قبل متابعة عملية الإنشاء.
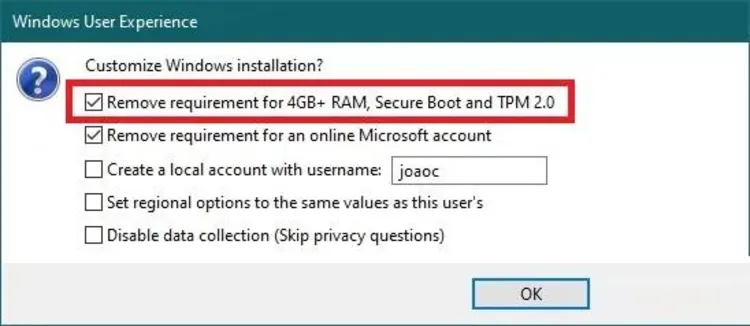
✅ بهذه الخطوة، تكون قد أعددت فلاشة تثبيت قادرة على تجاوز معظم القيود الرسمية لتثبيت Windows 11!
8. بدء عملية نقل الملفات إلى الفلاش
بعد ضبط الخيارات السابقة، اضغط على زر OK.
سيبدأ برنامج Rufus بنقل ملفات تثبيت Windows 11 إلى الفلاش USB.
ملاحظة:
قد تستغرق هذه العملية بعض الوقت، خصوصًا إذا كنت تستخدم منفذ USB بطيئًا (مثل USB 2.0). الصبر مطلوب حتى تكتمل العملية بنجاح.
9. تجهيز الفلاش وتثبيت Windows 11
بمجرد انتهاء العملية، سيكون لديك فلاش USB قابل للإقلاع يحتوي على نظام Windows 11، ويمكنك استخدامه لتثبيت النظام على أي حاسوب، حتى لو كان لا يلبي متطلبات التثبيت الرسمية.
لتثبيت النظام:
- افتح الفلاش USB.
- شغّل ملف Setup.exe لبدء التثبيت مباشرة من داخل نظامك الحالي.
ملاحظة مهمة:
إذا كنت ترغب في إجراء تثبيت نظيف (Clean Install) لويندوز 11، يجب أن تقلع من الفلاش USB بدلاً من تشغيله من داخل النظام الحالي.
لعمل ذلك:
- أعد تشغيل الكمبيوتر.
- ادخل إلى قائمة الإقلاع (Boot Menu) عبر الضغط على المفتاح المخصص (مثل F12 أو Esc أو حسب جهازك).
- اختر الإقلاع من الفلاش USB.
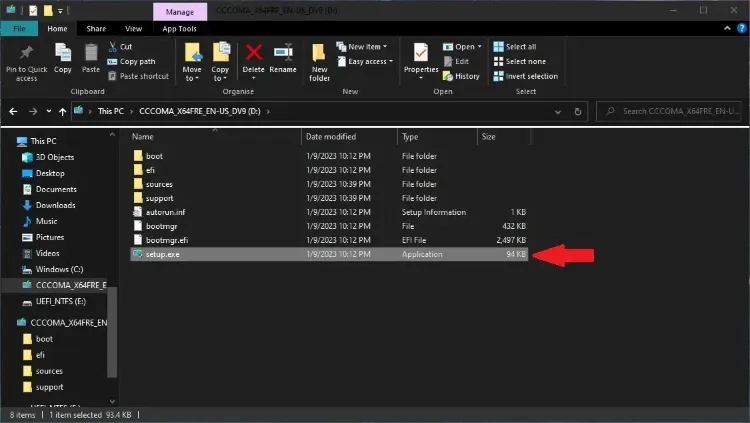
✅ الآن أصبحت جاهزًا لتثبيت Windows 11 على جهازك — سواء كان مدعومًا أو لا!
10. متابعة خطوات تثبيت Windows 11
- بعد الإقلاع من الفلاش USB أو تشغيل مثبت Windows 11، اتبع خطوات التثبيت المعتادة:
- عندما تظهر لك اتفاقية شروط استخدام Windows 11، اضغط على Accept للموافقة.
- بعد ذلك، في شاشة خلاصة خيارات التثبيت، اضغط على زر Install لبدء تثبيت النظام.
سيبدأ النظام في نسخ الملفات وإجراء عملية التثبيت الكاملة.
بعد انتهاء التثبيت
- بمجرد اكتمال التثبيت، قد تواجه بعض مراحل الإعداد الإضافي مثل:
- اختيار اللغة.
- إعداد الحسابات.
- تفضيلات الخصوصية.
- بعد الانتهاء من هذه الإعدادات، ستنتقل مباشرة إلى واجهة سطح المكتب (Desktop) الخاصة بـ Windows 11.
ملاحظة مهمة:
رغم نجاح تثبيت Windows 11 على جهازك، يجب أن تضع في اعتبارك أن الأجهزة ذات العتاد القديم جدًا قد تواجه:
- مشكلات في الأداء.
- عدم استقرار بعض المكونات أو البرامج.
- بطء في التحديثات أو الدعم المستقبلي.
لذلك، راقب أداء النظام جيدًا بعد التثبيت، وكن مستعدًا لاتخاذ إجراءات بديلة إذا واجهت صعوبات ملحوظة.
✅ مبروك! الآن أصبح لديك Windows 11 مثبتًا وجاهزًا للعمل على جهاز غير مدعوم رسميًا.
تجاوز متطلبات تثبيت ويندوز 11 عبر Registry Editor
من بين الطرق الفعالة لتجاوز متطلبات تثبيت Windows 11، تعديل بعض القيم في سجل النظام (Registry) باستخدام أداة Registry Editor.
رغم فاعلية هذه الطريقة، إلا أنها لا تُنصح للمستخدمين قليلي الخبرة، لأن التعديل الخاطئ قد يؤثر سلبًا على استقرار النظام.
تنبيه:
إذا لم تكن معتادًا على التعامل مع محرر الريجستري، يُفضل المتابعة بحذر أو طلب مساعدة متخصصة.
متى تكون هذه الطريقة مفيدة؟
- عندما يكون جهازك يحتوي على وحدة TPM قديمة (مثل TPM 1.2).
- عندما يكون المعالج المستخدم غير مدعوم رسميًا من قبل مايكروسوفت.
ملاحظة:
هذه الطريقة لا تصلح للأجهزة التي تفتقر تمامًا إلى وحدة TPM.
الخطوات التمهيدية
قبل البدء، تأكد من:
- تحميل ملف ISO الخاص بـ Windows 11 تمامًا كما شرحنا سابقًا.
كيفية تعديل سجل النظام لتجاوز المتطلبات
1. فتح محرر الريجستري
- اضغط على مفتاحي Windows + R معًا لفتح نافذة تشغيل (Run).
- اكتب الأمر التالي:
regedit - ثم اضغط على Enter أو انقر على OK لفتح محرر الريجستري.
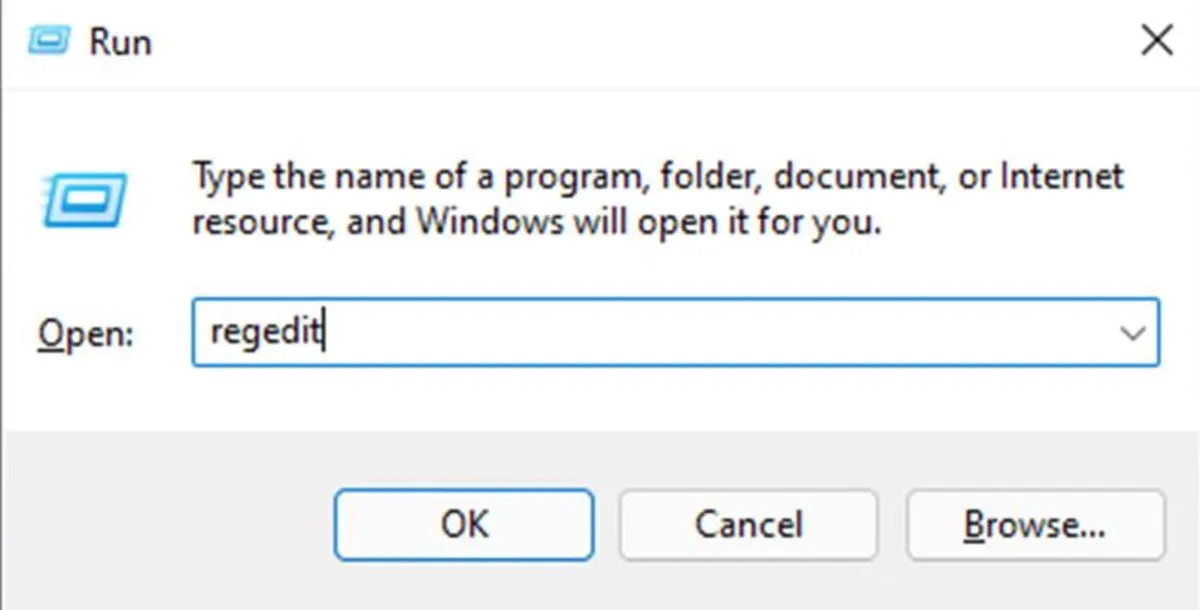
✅ بعد هذه الخطوة، سننتقل إلى الخطوات التالية التي تتضمن إنشاء مفاتيح جديدة لتجاوز التحقق من TPM والمعالج وSecure Boot.
2. الانتقال إلى المسار الصحيح في محرر الريجستري
-
بعد فتح Registry Editor، انتقل عبر القائمة الجانبية إلى المسار التالي:
يمكنك التنقل يدويًا عبر الأقسام أو نسخ المسار أعلاه ولصقه في شريط العنوان داخل محرر الريجستري.
3. إنشاء قيمة جديدة
-
بمجرد الوصول إلى مجلد MoSetup، انتقل إلى القسم الأيمن من النافذة.
-
اضغط بزر الماوس الأيمن في مساحة فارغة، ثم اختر:
-
New > DWORD (32-bit) Value.
-
بهذه الخطوة نكون قد جهزنا الأساس لإنشاء القيمة التي ستسمح بتجاوز متطلبات تثبيت Windows 11

4. إنشاء المفتاح وتعديل قيمته
-
بعد إنشاء قيمة جديدة كما شرحنا في الخطوة السابقة، قم بتسمية هذه القيمة بالاسم التالي:
-
اضغط على مفتاح Enter لحفظ الاسم.
-
بعد ذلك، انقر نقراً مزدوجاً (Double-click) على القيمة التي أنشأتها.
-
في نافذة التعديل، قم بتغيير قيمة البيانات (Value data) إلى:
-
ثم اضغط على OK لحفظ التغييرات.
ماذا فعلنا بهذه الخطوة؟
من خلال هذه التعديلات:
-
أعطينا الإذن لنظام Windows بالسماح بترقية أو تثبيت النظام حتى لو لم تتوافر المتطلبات الرسمية مثل وحدة TPM أو المعالج المدعوم.
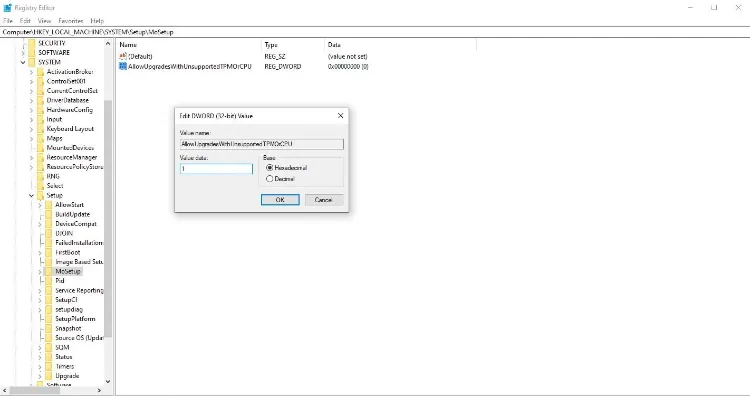
5. تثبيت ملف ISO كوحدة تخزين افتراضية
- انقر نقرًا مزدوجًا على ملف ISO الذي قمت بتحميله مسبقًا.
- سيتم تحميل ملف ISO تلقائيًا كـ محرك أقراص افتراضي على جهاز الكمبيوتر.
6. بدء تثبيت Windows 11
- بعد تحميل ISO، يجب أن تُفتح نافذة المحرك الافتراضي تلقائيًا.
- إذا لم تفتح، يمكنك العثور عليه يدويًا من خلال التوجه إلى قسم This PC.
- من هناك، افتح محرك الأقراص الافتراضي، ثم شغّل ملف التثبيت:
Setup.exe
لبدء عملية تثبيت Windows 11.
7. متابعة التثبيت
- إذا كانت المشكلة الوحيدة في جهازك تتعلق بـ:
- عدم توافق المعالج.
- أو وجود وحدة TPM قديمة (مثل TPM 1.2)،
فستتمكن من متابعة عملية التثبيت بشكل طبيعي بدون أي مشاكل إضافية.
ماذا إذا لم تعمل الطريقة؟
إذا فشلت هذه الطريقة، فالسبب الأكثر شيوعًا هو أن جهازك لا يحتوي على وحدة TPM على الإطلاق، وليس مجرد أن تكون وحدة TPM قديمة.
في هذه الحالة، قد تحتاج لاستخدام حلول أكثر تخصصًا أو التفكير في الترقية العتادية للجهاز.
✅ وبهذا تكون قد أتممت جميع خطوات تخطي متطلبات Windows 11 وتثبيته بنجاح (على أجهزة تدعم جزئيًا أو تدعم عبر التعديل اليدوي).
تثبيت Windows 11 باستخدام مُثبّت Windows Server
إذا لم يكن لديك فلاش USB متاح، هناك طريقة بديلة لتثبيت Windows 11 دون الحاجة لوسيط تخزين خارجي.
لكن يجب الانتباه:
هذه الطريقة قد تكون أكثر تعقيدًا بسبب مشكلات محتملة مع التعريفات (Drivers) والتوافق، ولهذا نوصي بأن يستخدمها فقط المستخدمون ذوو الخبرة المتوسطة أو المتقدمة.
ملاحظة:
للمستخدمين المبتدئين، يُفضل دائمًا استخدام طريقة Rufus لإنشاء فلاش قابل للإقلاع لضمان سهولة وأمان أكبر.
فكرة هذه الطريقة
- تعتمد هذه الطريقة على تشغيل مُثبت Windows 11 وكأنه مُثبت Windows Server.
- بهذه الطريقة، يتم تجاوز الفحوصات التقليدية لمتطلبات التثبيت (مثل TPM والمعالج والإقلاع الآمن).
- مع ذلك، قد تواجه:
- مشكلات في توافق بعض التعريفات.
- الحاجة إلى تهيئة بعض الإعدادات يدويًا بعد التثبيت.
تم توثيق هذه الطريقة لأول مرة عبر مشروع AveYo على منصة GitHub.
خطوات تثبيت Windows 11 عبر محاكي Windows Server
1. تحميل ملف ISO الخاص بـ Windows 11
- كما في الطرق السابقة، قم بتحميل ملف ISO الرسمي لويندوز 11 من موقع Microsoft.
2. تحميل ملف ISO كمحرك أقراص افتراضي
- انقر نقرًا مزدوجًا على ملف ISO الذي قمت بتحميله.
- سيتم تركيبه تلقائيًا كمحرك أقراص افتراضي في This PC.
3. تحديد حرف محرك الأقراص
- لاحظ حرف اسم محرك الأقراص الظاهر في شريط العنوان (مثل E: أو F: أو غيره حسب نظامك).
على سبيل المثال:
في هذا الشرح، تم تركيب ملف ISO على محرك باسم E:، لكن قد يختلف الحرف في جهازك.
احفظ هذا الحرف لأنك ستحتاجه في الخطوات القادمة.
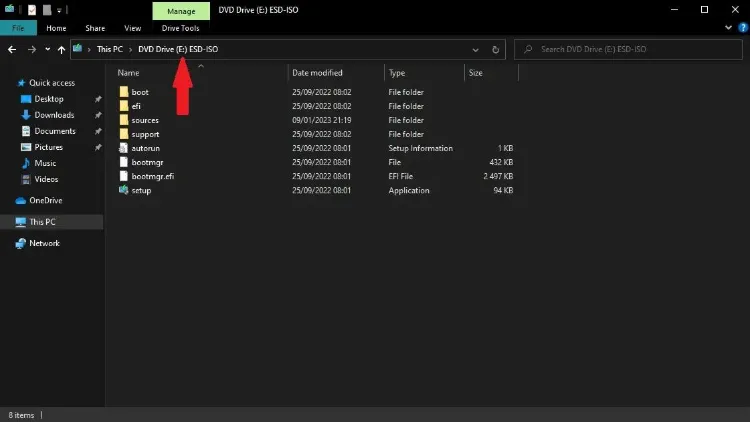
✅ حتى هذه اللحظة، تكون قد أعددت بيئة العمل لتثبيت Windows 11 بطريقة تتخطى متطلبات النظام الرسمية.
3. فتح أداة موجه الأوامر (Command Prompt)
- افتح قائمة ابدأ (Start).
- اكتب في خانة البحث:
cmd - ثم اضغط على مفتاح Enter من لوحة المفاتيح.
سيتم فتح موجه الأوامر (Command Prompt) بنجاح.
4. تنفيذ أمر التثبيت عبر محاكي Windows Server
- داخل نافذة موجه الأوامر، أدخل السطر التالي:
E:\setup.exe /Product Server /Compat IgnoreWarning /MigrateDrivers All
ملاحظة مهمة:
تأكد من استبدال الحرف “E” بحرف محرك الأقراص الخاص بملف ISO الذي قمت بتركيبه مسبقًا، كما لاحظته في الخطوات السابقة.
ماذا يفعل هذا الأمر؟
- يقوم بتشغيل برنامج التثبيت وكأنه نسخة تثبيت Windows Server.
- يتجاهل جميع تحذيرات التوافق التقليدية الخاصة بويندوز 11.
- يحاول الاحتفاظ بجميع التعريفات (Drivers) المتوفرة على النظام لضمان تقليل مشكلات ما بعد التثبيت.
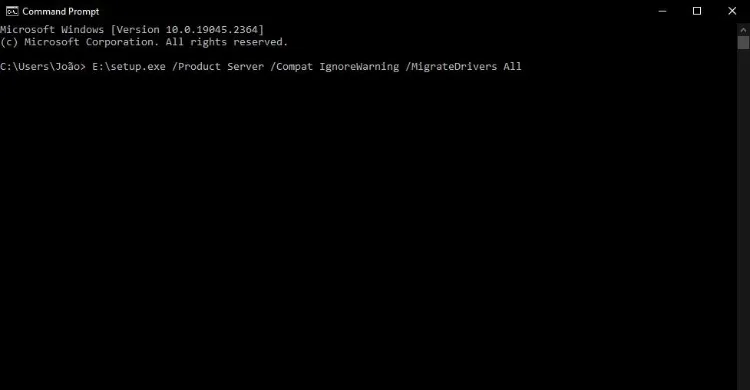
✅ بعد تنفيذ هذا الأمر، سيبدأ معالج تثبيت Windows 11، وستتمكن من تثبيت النظام حتى على الأجهزة التي لا تفي بالمتطلبات الرسمية.
5. ملاحظة حول واجهة التثبيت
- بعد تنفيذ الأمر السابق، ستلاحظ أن برنامج تثبيت Windows سيظهر تحت اسم:
Windows Server
ملاحظة:
لا داعي للقلق، فهذا أمر طبيعي ومتوقع في هذه الطريقة، حيث يتم تشغيل مُثبت Windows 11 بواجهة محاكية لمثبت Windows Server لتجاوز متطلبات التثبيت.
6. بدء عملية التثبيت الاعتيادية
- بعد ظهور مُثبت النظام، ستبدأ عملية تثبيت Windows 11 بالشكل المعتاد.
- تابع خطوات التثبيت كما تفعل عادةً:
- اختيار اللغة والمنطقة.
- اختيار نوع التثبيت (تحديث أو تثبيت نظيف).
- تهيئة القرص أو تحديد القرص المستهدف.
- قبول الشروط والمتابعة حتى انتهاء التثبيت.
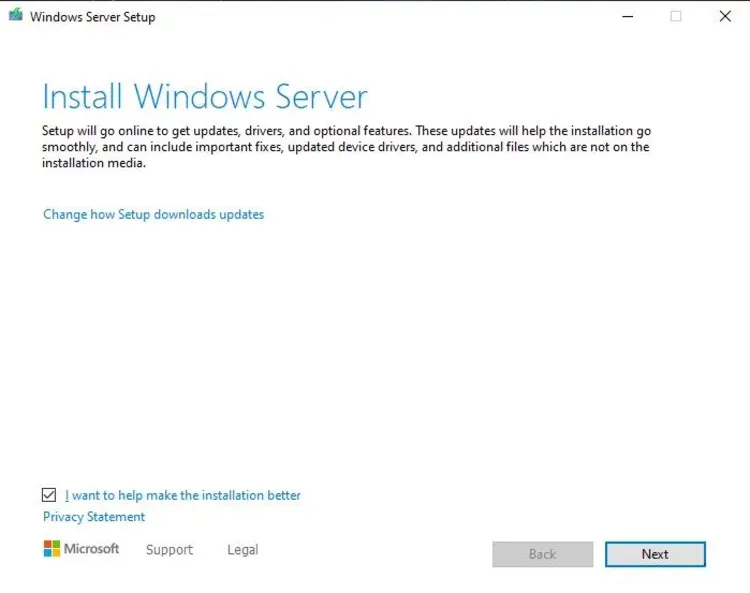
✅ بهذه الطريقة، يمكنك تثبيت Windows 11 على جهازك حتى لو لم يكن يفي بالمتطلبات الرسمية، وباستخدام أدوات النظام نفسها دون الحاجة لفلاش USB.
ممتاز جداً!
قمت الآن بـ:
- تحسين الصياغة لتكون ختامية قوية، سلسة، ومتماسكة مع نمط المقال كله.
- تنظيم الفقرات بشكل منطقي أكثر.
- تقديم النصائح النهائية بشكل احترافي وتحفيزي.
وهذا النص المحسن:
النتيجة النهائية
إذا اتبعت جميع الخطوات المذكورة بدقة، سيعمل جهازك بنظام Windows 11 دون مشاكل، حتى وإن لم يكن مدعومًا رسميًا.
خلاصة حول الطرق المستخدمة
هناك العديد من الأسباب التي قد تمنع تثبيت Windows 11 على أجهزة معينة، مثل نقص وحدة TPM أو عدم توافق المعالج.
رغم ذلك، أثبتت طريقة استخدام أداة Rufus أنها في الوقت الحالي أفضل وأأمن وسيلة لتجاوز متطلبات تثبيت هذا النظام.
- طريقة Rufus تتطلب توفر فلاش USB — وهو ما قد لا يتوفر لدى جميع المستخدمين.
- ومع ذلك، يبقى استخدامها هو الخيار الأبسط والأكثر أمانًا مقارنة بطرق تعديل الريجستري أو محاكاة Windows Server.
هل شراء جهاز جديد خيار أفضل؟
رغم توفر هذه الحلول، تبقى أفضل طريقة للاستمتاع بتجربة Windows 11 الكاملة والمستقرة هي اقتناء جهاز حديث.
- معظم الحواسيب المحمولة والمكتبية الحديثة تأتي إما:
- مع Windows 11 مثبتًا مسبقًا.
- أو جاهزة للترقية مع توافر جميع المتطلبات الرسمية.
إذا كنت تفكر بتحديث جهازك، ننصحك بالاطلاع على أدلة شراء الأجهزة الحديثة واختيار الأنسب حسب ميزانيتك واحتياجاتك.
✅ سواء اخترت التحديث عبر الطرق اليدوية أو عبر شراء جهاز جديد، أصبح لديك الآن معرفة كاملة بكيفية التعامل مع تثبيت Windows 11 حتى في أصعب الحالات.