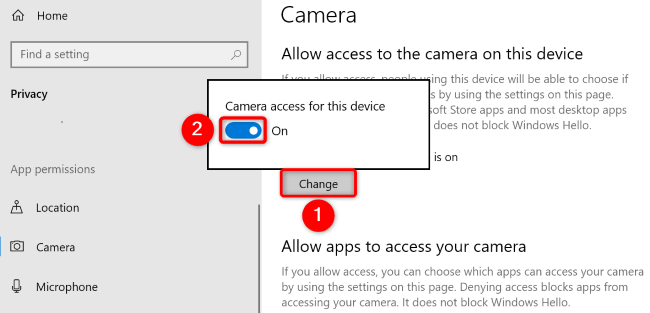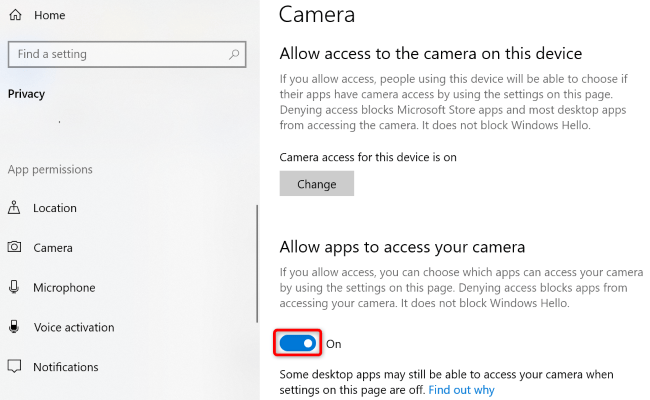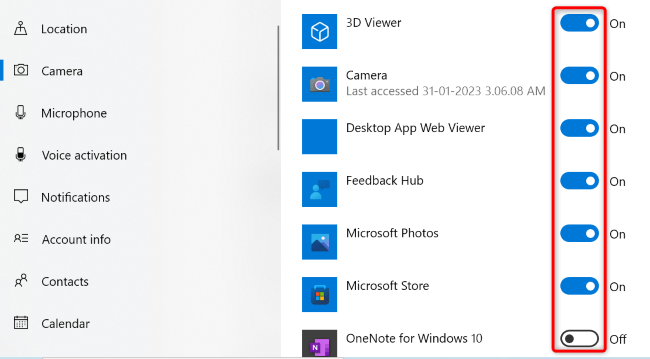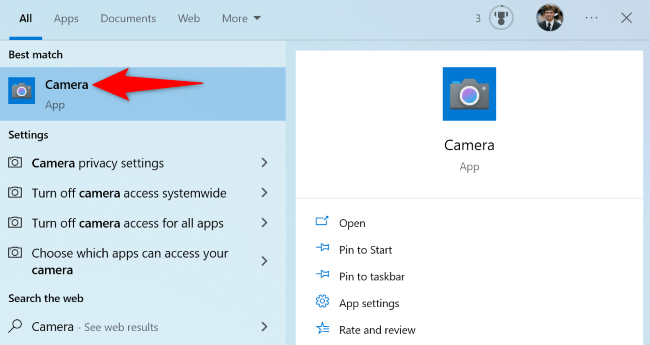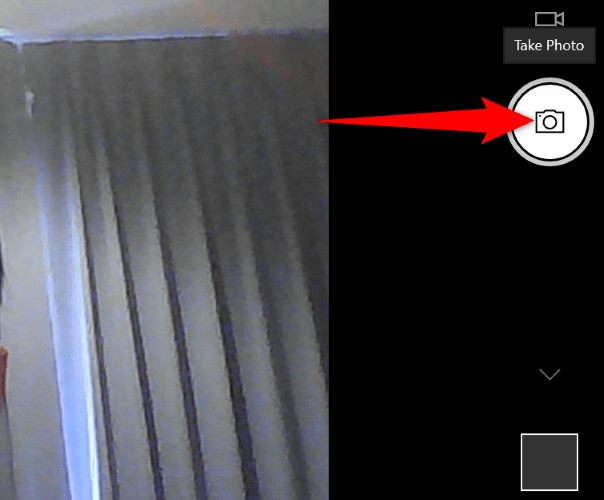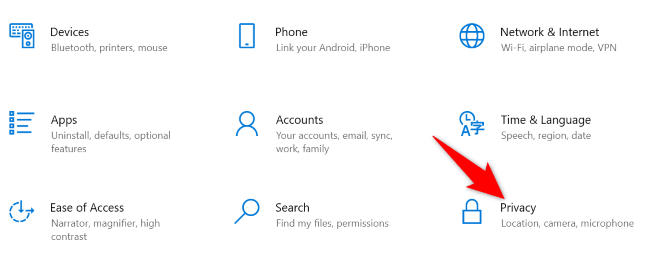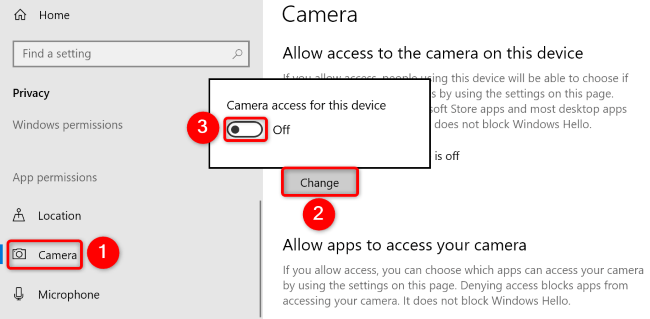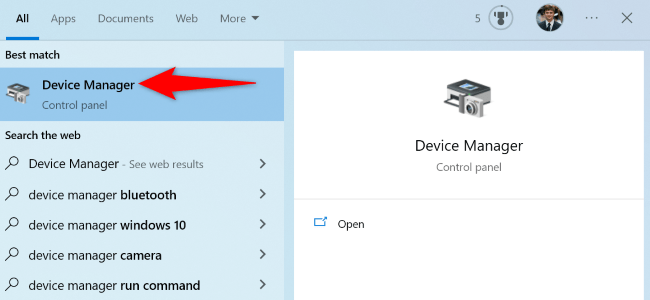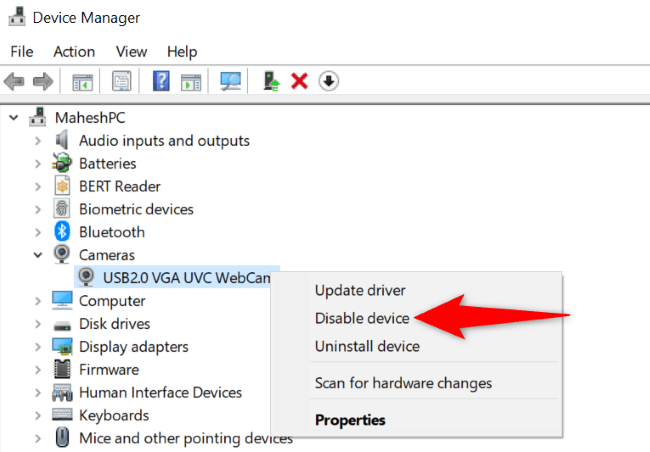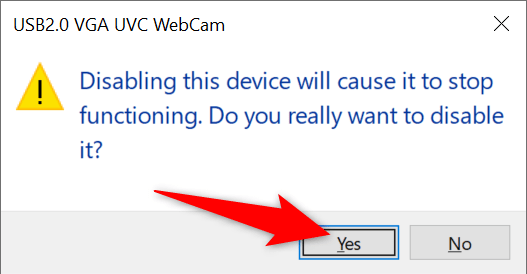تم الآن تعطيل كاميرا الويب التي تعمل بنظام ويندوز 10.
ماذا تفعل إذا لم يتم تشغيل كاميرا الويب الخاصة بك
إذا لم تعمل كاميرا الويب الخاصة بك عند محاولة تشغيلها، فمن المحتمل أن يكون الغالق مغلقًا، أو قد يكون هناك خلل بسيط في نظامك، أو قد تكون برامج تشغيل كاميرا الويب قديمة، أو قد يكون اتصال الكاميرا بالكمبيوتر الخاص بك غير متماسك.
ذات صلة: إصلاح: كاميرا الويب الخاصة بي لا تعمل على نظام التشغيل ويندوز 10
أول شيء يجب التحقق منه هو مصراع الخصوصية الخاص بكاميرا الويب الخاصة بك، وهي ميزة تأتي بها العديد من كاميرات الويب بحيث تكون مرئيًا للكاميرا فقط عندما تكون جاهزًا. إذا كانت كاميرا الويب الخاصة بك تحتوي على واحدة، فافتحها، وسترى عرض الكاميرا على جهاز الكمبيوتر الخاص بك.
إذا كنت واثقًا من أن عدسة كاميرا الويب الخاصة بك غير مغطاة، فقد تكون لديك مشكلة برمجية. أبسط حل هو إعادة تشغيل جهاز الكمبيوتر الخاص بك ثم تبديل الكاميرا في الإعدادات من قبل تشغيله مرة أخرى. سيؤدي ذلك إلى حل معظم المشاكل البسيطة. إذا استمرت الكاميرا الخاصة بك في عدم العمل، فاستخدم “إدارة الأجهزة” لتحديث برامج تشغيل كاميرا الويب الخاصة بك. يتطلب هذا بشكل أساسي فتح “إدارة الأجهزة”، والنقر بزر الماوس الأيمن فوق كاميرا الويب الخاصة بك، واختيار “تحديث برنامج التشغيل”.
إذا كان لديك كاميرا ويب خارجية (بمعنى أنها ليست مدمجة في الكمبيوتر أو الشاشة)، فتأكد من أن اتصال الكاميرا بالكمبيوتر ليس فضفاضًا. افصل الكاميرا وأعد توصيلها للتأكد من توصيلها بشكل صحيح، وجرب منفذ USB مختلفًا إذا كان ذلك متاحًا.
وأخيرًا، ضع في اعتبارك أنه ليس كل أجهزة الكمبيوتر المحمولة والشاشات تأتي مزودة بكاميرا، وأحيانًا تتوقف الكاميرات الداخلية عن العمل تمامًا. إذا كنت تحاول استخدام كاميرا مدمجة ولكن يبدو أنها غير متوفرة، فهناك العديد من خيارات كاميرا الويب الخارجية الجيدة التي يمكنك الاختيار من بينها، بما في ذلك خيارات الميزانية والخيارات الاحترافية.