توفر أنظمة التشغيل ويندوز 10 وويندوز 11 ميزة مدمجة تُعرف باسم “إعادة ضبط هذا الكمبيوتر” (Reset this PC)، وهي طريقة فعّالة وسريعة لاستعادة النظام إلى حالته الأصلية دون الحاجة إلى إعادة التثبيت الكامل من الصفر.
سواء كنت ترغب في إصلاح مشاكل في النظام، أو التخلص من البرامج غير المرغوب فيها، أو تجهيز الجهاز للبيع — فهذه الميزة توفر لك كل ما تحتاج.
✅ متى يجب استخدام “إعادة ضبط هذا الكمبيوتر”؟
- لإصلاح تثبيت ويندوز تالف.
- للتخلص من البرمجيات الضارة (Malware).
- لإزالة برامج المصنع (Bloatware).
- لإعداد الكمبيوتر للبيع أو التنازل عنه.
- للحصول على نسخة نظيفة من ويندوز دون تحميل ملفات التثبيت يدويًا.
⚙️ كيف تعمل الميزة؟
عند تنفيذ “إعادة ضبط هذا الكمبيوتر”، يقوم النظام بما يلي:
- إعادة تثبيت ويندوز تلقائيًا (باستخدام ملفات محلية أو عبر السحابة).
- إزالة البرامج والإعدادات، مع خيار الاحتفاظ بملفاتك الشخصية أو حذفها.
- إعادة النظام إلى حالته الأصلية — كما لو اشتريت الجهاز للتو.
إن كانت نسخة ويندوز مثبتة مسبقًا، قد ترى أيضًا خيار “استعادة إعدادات المصنع”، والذي يُعيد الجهاز إلى الحالة التي جاء بها من الشركة.
الخيارات المتاحة عند إعادة الضبط:
- الاحتفاظ بملفاتي (Keep my files):
- يحذف التطبيقات والإعدادات فقط.
- يحتفظ بالمستندات والصور والملفات الشخصية.
- إزالة كل شيء (Remove everything):
- يحذف كل شيء، بما في ذلك الملفات الشخصية.
- يُنصح به إذا كنت ستبيع الجهاز أو تعطيه لشخص آخر.
- استعادة التطبيقات المثبتة مسبقًا (اختياري):
- يمكنك اختيار تثبيت نسخة نظيفة من ويندوز بدون برامج الشركة المصنعة عبر “تغيير الإعدادات” أثناء الإعداد.
كيفية الوصول إلى الميزة:
في ويندوز 10:
- الإعدادات > التحديث والأمان > الاسترداد > إعادة ضبط هذا الكمبيوتر.
في ويندوز 11:
- الإعدادات > النظام > الاسترداد > إعادة ضبط هذا الكمبيوتر.
ثم اختر “بدء الاستخدام”، واتبع التعليمات.
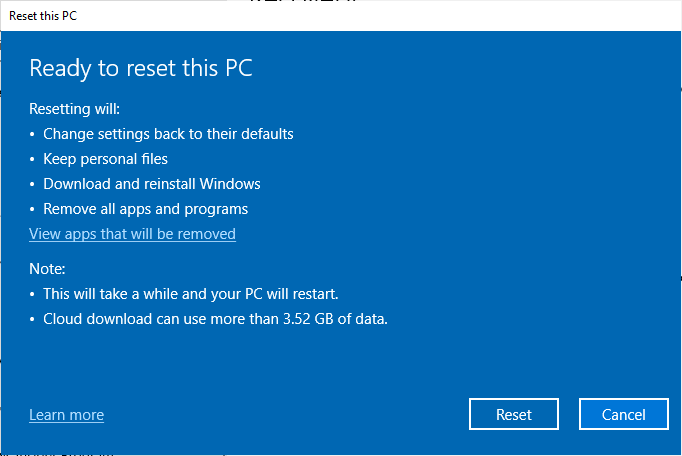
تنزيل سحابي أم إعادة تثبيت محلي؟
- التنزيل السحابي (Cloud download):
- يحصل على نسخة حديثة من ويندوز من الإنترنت.
- مناسب لمن لديهم اتصال إنترنت سريع ومستقر.
- إعادة التثبيت المحلي (Local reinstall):
- يستخدم ملفات النظام الموجودة على الجهاز.
- أسرع، لا يحتاج إلى إنترنت، ولكن قد يعيد تثبيت برامج المصنع.
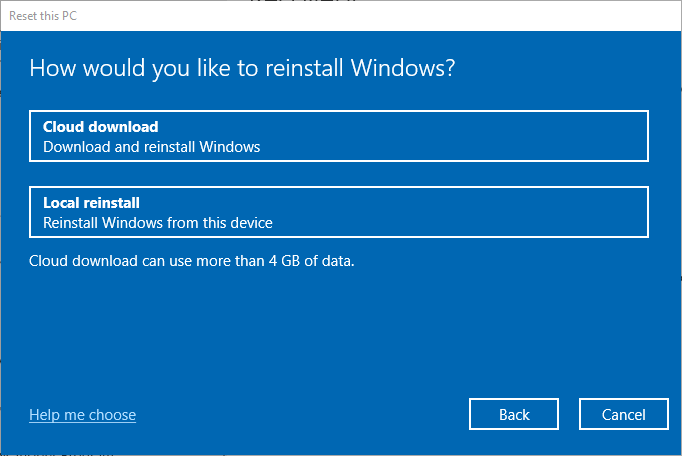
ماذا عن الأمان وخصوصية البيانات؟
إذا كنت تستخدم خيار “إزالة كل شيء”، فستحصل على خيار “تنظيف محركات الأقراص”:
- نعم – تنظيف المحركات:
- يُوصى به إذا كنت ستبيع الجهاز. يحذف البيانات بطريقة تمنع استعادتها.
- لا – حذف سريع:
- أسرع، لكنه لا يمنع استعادة البيانات باستخدام أدوات متخصصة.
اقرأ أيضًا:
كيفية إصلاح الخطأ “تم إيقاف تشغيل اكتشاف الشبكة” على نظام التشغيل ويندوز
لا يمكن تشغيل ويندوز 11؟ ربما لا يزال يُطلب منك الترقية
تفسير الحلويات في المنام واكل الحلويات في المنام
ملاحظات هامة:
- إذا كان القرص مشفرًا باستخدام BitLocker أو تشفير ويندوز، فلا حاجة لتنظيف إضافي.
- محركات SSD أقل خطرًا من HDD من حيث استرجاع البيانات بعد الحذف.
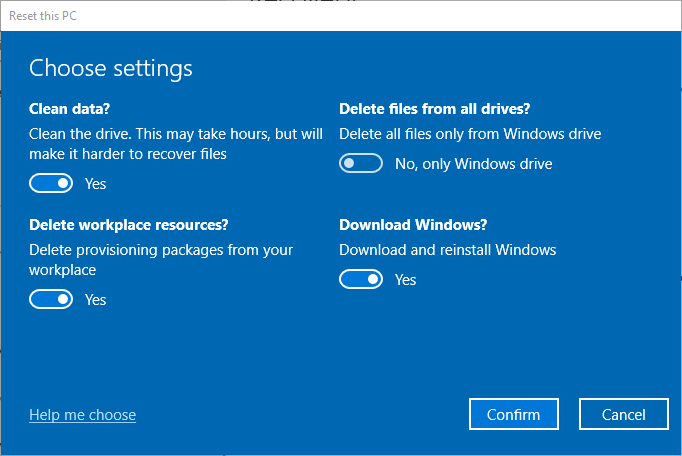
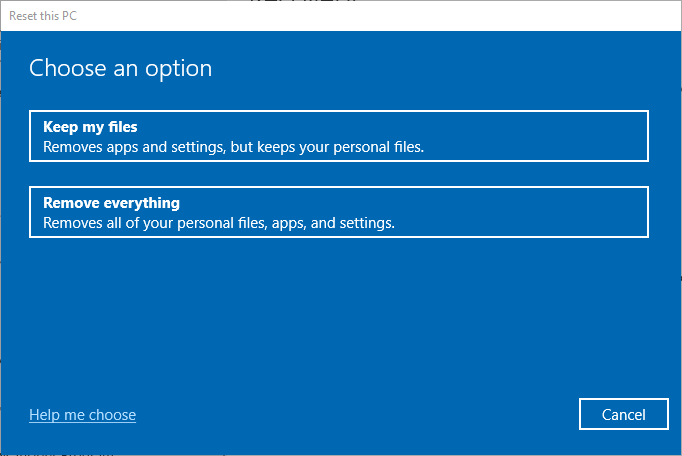
⚠️ في حال فشل العملية:
إذا ظهرت رسالة “حدثت مشكلة في إعادة ضبط هذا الكمبيوتر”، يمكنك محاولة تنفيذ العملية من بيئة الاسترداد (ويندوز RE) عبر:
- قائمة التمهيد > استكشاف الأخطاء وإصلاحها > إعادة ضبط هذا الكمبيوتر.
كيفية إزالة Bloatware واستعادة نظام نظيف تمامًا:
أثناء خطوات الإعداد، ابحث عن خيار:
“استعادة التطبيقات المثبتة مسبقًا”
فعّل الزر إلى “لا” للحصول على نسخة نظيفة من ويندوز دون برامج المصنع.
ماذا بعد إعادة التثبيت؟
- يتم تحميل معظم التعريفات تلقائيًا من خلال ويندوز Update.
- يُنصح بتثبيت تعريف كرت الشاشة يدويًا من موقع الشركة المصنعة.
- بعض الأجهزة (مثل الفأرة الاحترافية، أو كروت الصوت) قد تتطلب تنزيل أدوات إضافية.
الخلاصة
ميزة “إعادة ضبط هذا الكمبيوتر” في ويندوز 10 و11 تمنحك طريقة سهلة لإعادة جهازك إلى حالته الأصلية دون متاعب التثبيت اليدوي.
إنها مثالية للتنظيف، الإصلاح، أو تجهيز الجهاز للبيع — فقط تأكد من عمل نسخة احتياطية قبل البدء!
تابعنا على Facebook