الملخص
إذا كان جهاز الكمبيوتر الخاص بك بنظام ويندوز يعاني من تعليق أو بطء ملحوظ، يمكنك استعادة أدائه عبر خطوات مثل تعديل إعدادات الألعاب، تعطيل عرض الشرائح الخلفية، تحديث برامج التشغيل، تقليل البرامج في الخلفية، تحسين نظام التبريد، أو حتى ترقية ذاكرة الوصول العشوائي أو وحدة التخزين.
أنواع التعليق المختلفة
التعليق في الكمبيوتر قد يظهر بأشكال متعددة، من أبرزها:
- تعليق الفيديو: تجميد أو تقطّع في عرض الإطارات.
- تعليق الصوت: تكرار الصوت أو تخطيه أو تأخره.
- تعليق مؤشر الماوس: تجمد أو بطء في حركة المؤشر.
- تأخر لوحة المفاتيح: بطء الاستجابة عند الضغط على الأزرار.
رغم أن هذه الأعراض قد تكون خفيفة، إلا أنها تؤثر على تجربة الاستخدام اليومية، خاصة أثناء اللعب أو مشاهدة الفيديو أو القيام بمهام متعددة في وقت واحد.
اقرأ أيضًا:
يمكن لأداة القطع على نظام التشغيل Windows 11 الآن تسجيل شاشتك
كيفية تشغيل الكاميرا على نظام التشغيل ويندوز 10
ما مقدار ذاكرة الوصول العشوائي التي يمكن لجهاز الكمبيوتر الخاص بك الحصول عليها؟
1. تعليق أثناء الألعاب (Gaming Stutter)
الحلول المقترحة:
- قم بتقليل إعدادات الرسومات داخل اللعبة (باستثناء الدقة).
- فعل/عطل “وضع اللعب” (Game Mode) من إعدادات ويندوز بحسب الحالة.
- استخدم محدد الإطارات (Frame Rate Limiter) أو V-Sync للحد من الإطارات غير المتزامنة.
- جرّب تشغيل اللعبة باستخدام DirectX 11 بدلاً من DirectX 12 إذا كانت تواجه مشكلات في تظليل الرسومات (Shader Compilation Stutter).
2. عرض شرائح الخلفية (Background Slideshow)
ميزة تغيير الخلفيات تلقائيًا قد تسبب تجمّدًا مؤقتًا عند تغيير الصورة. لتفادي ذلك:
- اذهب إلى: الإعدادات > التخصيص > الخلفية.
- غيّر الخلفية إلى صورة ثابتة أو زِد الفاصل الزمني إلى “يوميًا” بدلاً من التغيير المتكرر.
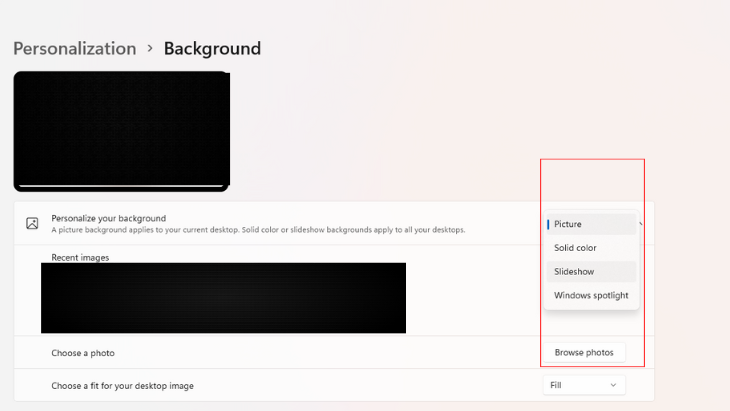
3. برامج الخلفية أو البرامج الضارة
قد تستهلك البرامج أو العمليات الخلفية موارد الجهاز بشكل كبير، مما يؤدي إلى التعليق.
الإجراء:
- افتح “إدارة المهام” (Ctrl+Shift+Esc).
- راقب العمليات التي تستهلك CPU أو RAM أو قرص التخزين.
- إن لاحظت عمليات غير معروفة أو مشبوهة، نفذ فحصًا شاملًا باستخدام برنامج مكافحة البرمجيات الخبيثة.
4. برامج تشغيل (Drivers) غير محدثة أو بها خلل
برامج التشغيل القديمة أو غير المتوافقة قد تسبب تعليقًا، خاصةً برامج تشغيل كرت الشاشة أو محول Wi-Fi.
الحل:
- تأكد من تحديث كافة برامج التشغيل من الموقع الرسمي للشركة المصنعة أو عبر ويندوز Update.
- احرص أيضًا على تحديث نظام التشغيل نفسه.
5. استخدام محرك أقراص صلب ميكانيكي (HDD)
إذا كان نظام التشغيل أو الألعاب تعمل من قرص HDD تقليدي، فإن البطء في القراءة/الكتابة سيؤدي إلى تعليق ملحوظ.
الحل:
- ترقية وحدة التخزين إلى قرص SSD سيحدث فارقًا هائلًا في السرعة والأداء العام.
6. ذاكرة وصول عشوائي غير كافية (Low RAM)
عندما تنفد الذاكرة، يبدأ النظام في استخدام ملف الصفحة (Pagefile) الموجود على القرص، مما يؤدي إلى تعليق كبير.
الحلول:
- راقب استخدام RAM عبر “مدير المهام”.
- إذا كان الاستخدام مرتفعًا باستمرار، فكّر في ترقية ذاكرة الوصول العشوائي.
- أغلق البرامج غير الضرورية أثناء العمل أو اللعب.
7. الاختناق الحراري (Thermal Throttling)
عندما ترتفع حرارة وحدة المعالجة المركزية (CPU) أو كرت الشاشة (GPU) بشكل مفرط، يتم تقليل الأداء تلقائيًا لتجنب الضرر.
كيفية التأكد:
- استخدم أدوات مثل Prime95 أو FurMark لاختبار الضغط.
- راقب درجات الحرارة أثناء الاختبار.
- إن تجاوزت درجة الحرارة الحدود المسموح بها، فغالبًا تعاني من اختناق حراري.
الإصلاحات المحتملة:
- نظّف جهاز التبريد والمراوح من الغبار.
- غيّر معجون التبريد.
- حسّن تهوية الجهاز أو استخدم منصات تبريد.
- إذا لم تتحسن الحالة، قد تكون المشكلة في العتاد نفسه.
الخلاصة
التعليق في جهاز ويندوز له أسباب متعددة، من البرامج والتعريفات إلى العتاد والتبريد. تشخيص السبب الحقيقي هو أول خطوة نحو تحسين الأداء وتجربة المستخدم. باتباع الخطوات السابقة بعناية، يمكنك القضاء على معظم أنواع التعليق واستعادة سلاسة أداء النظام.
تابعنا على Facebook